How To Filter Member Subscriptions
The ModelX theme integrates the YITH WooCommerce Subscription plugin to help you manage your member subscriptions. This article will teach you how to use the feature to filter active subscriptions.
To begin, navigate to your website and log in with your admin account. Click the member icon in the top right corner of your website to access the login area.

After clicking the icon, you will find yourself on the Login page. Enter your Username or email into the Username or email field, your password into the Password field, and press Sign in.

Note: You can find your admin login details in one of the support tickets in the Vicetemple client area. If you’re not sure where to find them, feel free to send us a message over live chat.
Once you’re logged in, click the website name in the admin toolbar at the top.
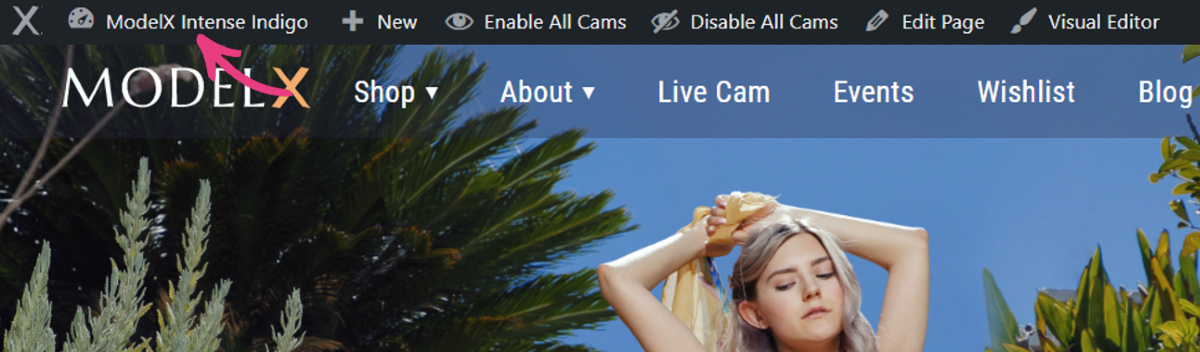
In the admin area, locate and select the Subscriptions page from the sidebar on the left.
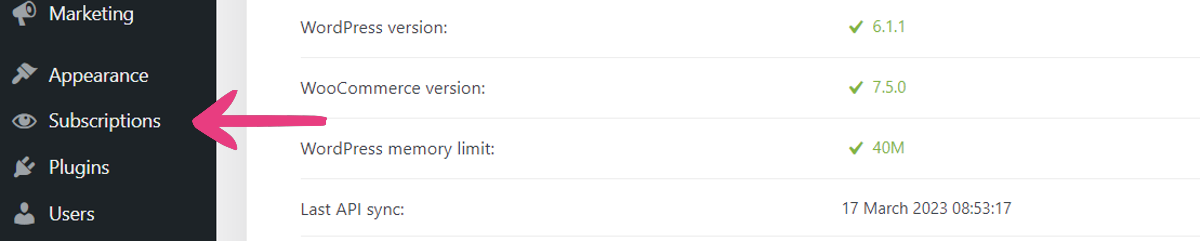
The Subscription tab offers several ways to search through your subscriptions: by month, status, payment method, and customer. Each filter will be explained below.
Filter by Month
To apply this filter, click on All dates and select the month by which you want to filter in the drop-down menu.
To reset the filter and display all subscriptions, select All dates from the same drop-down.
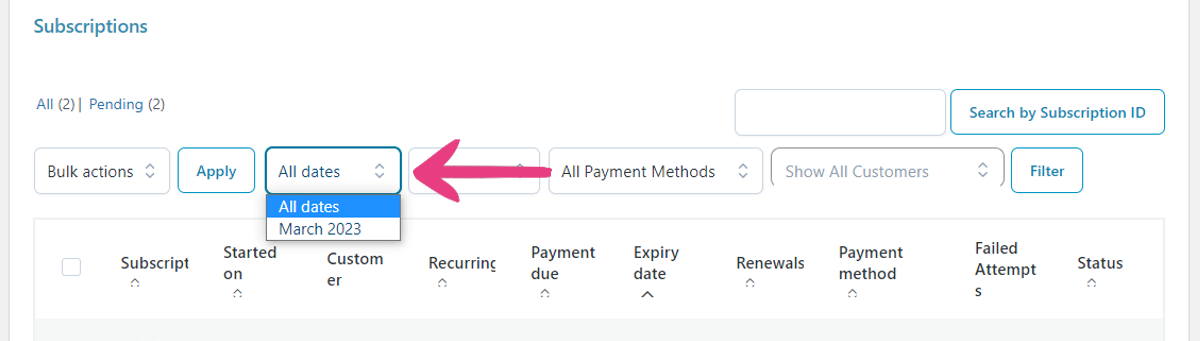
Note: The drop-down will list only the months with active or pending subscriptions. Months with no subscriptions will not be included.
Filter by Status
You can filter subscriptions by status: Pending, Active, or both.
To filter by a status, click on All status and select it from the drop-down. This filter will also show you the number of subscriptions with each status.
Pending subscriptions do not have access to your premium content as their payments have yet to come through, while Active subscriptions have completed payments and can access the content.
To reset the filter and display all subscriptions, select All status from the same drop-down.
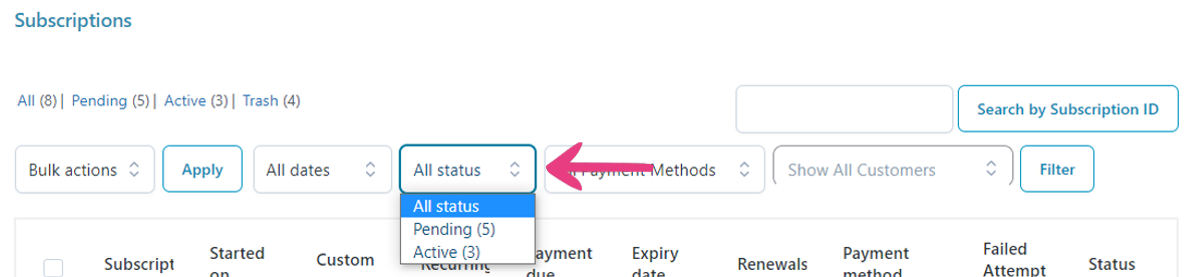
Filter by Payment Method
You can also narrow your search by payment method. To do so, click on All Payment Methods and select the payment method you want to filter by from the drop-down that appears.
Similarly to the status filter, this one will display the number of subscriptions for each payment method.
To reset the filter and display all subscriptions, select All Payment Methods from the same drop-down.

Filter by Customer
Finally, you can filter by customer. Clicking the Show All Customers input field will display a dynamic drop-down that you can use to search for a customer by name or email, and use the search result as a filter. Once you’ve found your desired customer, click on their name to select them.
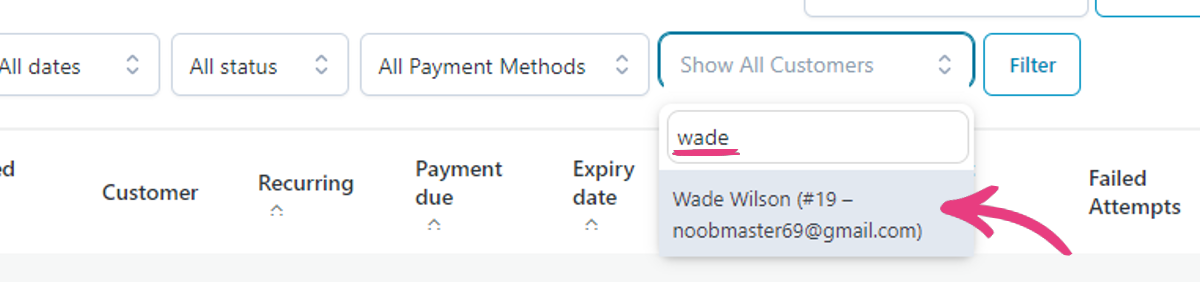
After configuring all the filters you need, click on the Filter button, and the subscription or subscriptions meeting your criteria will appear shortly.
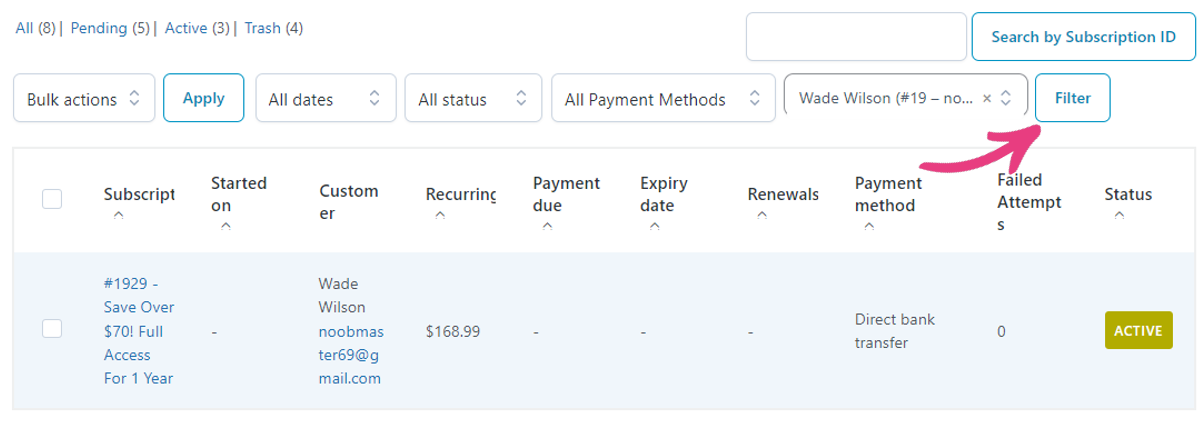
Above the subscriptions list is the Bulk actions drop-down, which you can use to delete several subscription records at once.
To do it, select the subscriptions you wish to remove, click on Bulk actions, select the Trash option, and click the Apply button.

For example, if you want to review all of your active subscriptions for March 2023, you would configure the filters as shown below.
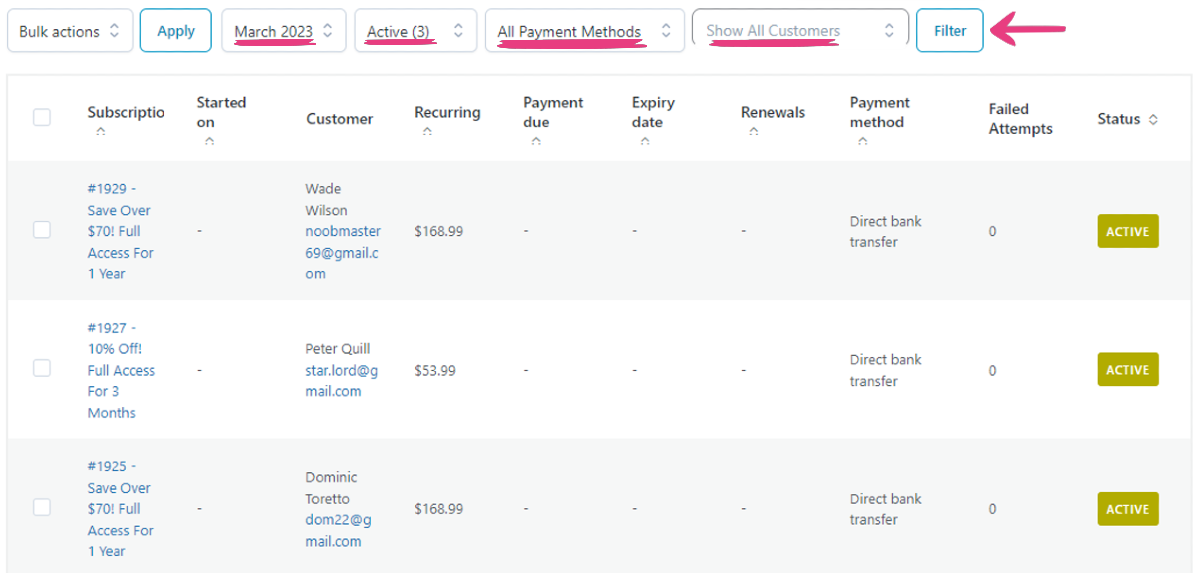
Sorting
To sort the results in a table, simply click on the arrows located next to the column title.
When sorting columns with text data, the table will be sorted alphabetically from A to Z and vice versa, whereas columns with numerical data will be sorted from the lowest to the highest value and vice versa.





