How To Embed Live Streams
In this article we’ll explain how you can embed a stream from any website to your ModelX site by using the theme’s page builder.
Read through the steps below, and you’ll master the process in no time.
Step 1
Navigate to your website and log in with your admin account. Click the member icon in the top right corner of your website to access the login area.

After clicking the icon, you will find yourself on the Login page. Enter your username or email into the Username or email field, your password into the Password field, and click on Sign in.
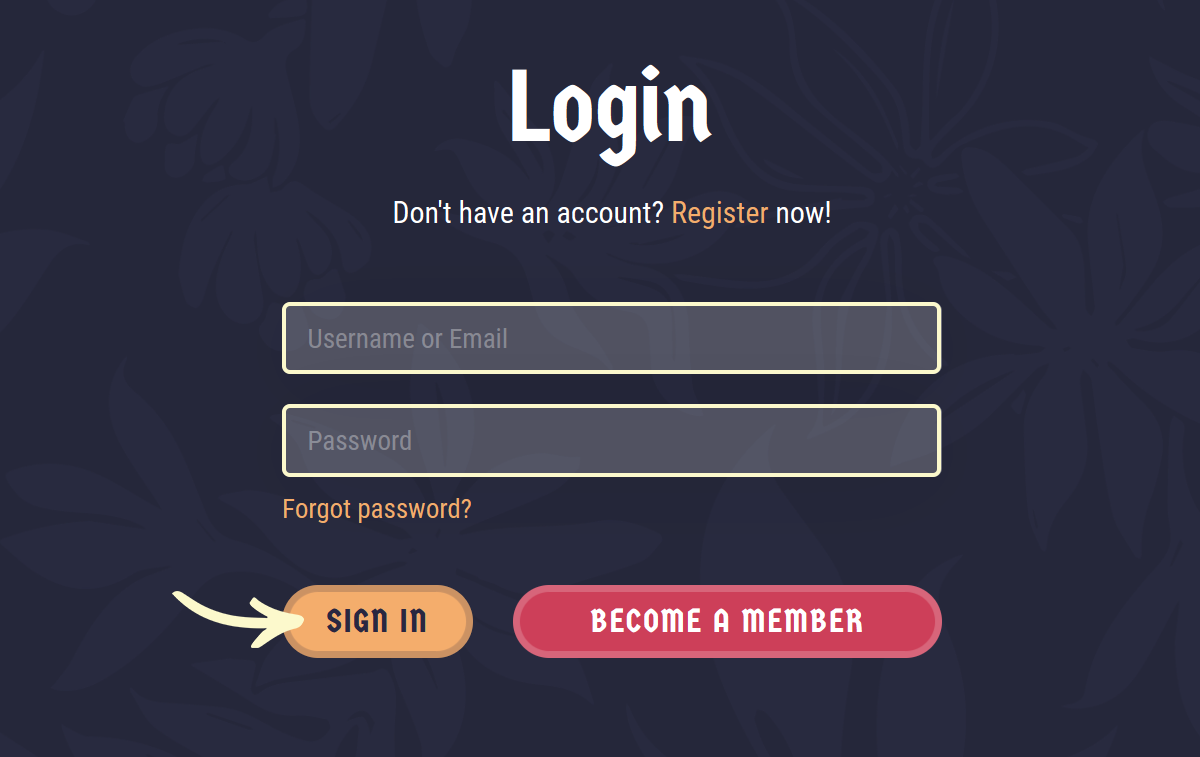
Note: You can find your admin login details in one of the support tickets in the Vicetemple client area. If you’re not sure where to find them, feel free to send us a message over live chat.
Step 2
Once you’re logged in, click on the website name in the admin toolbar at the top.
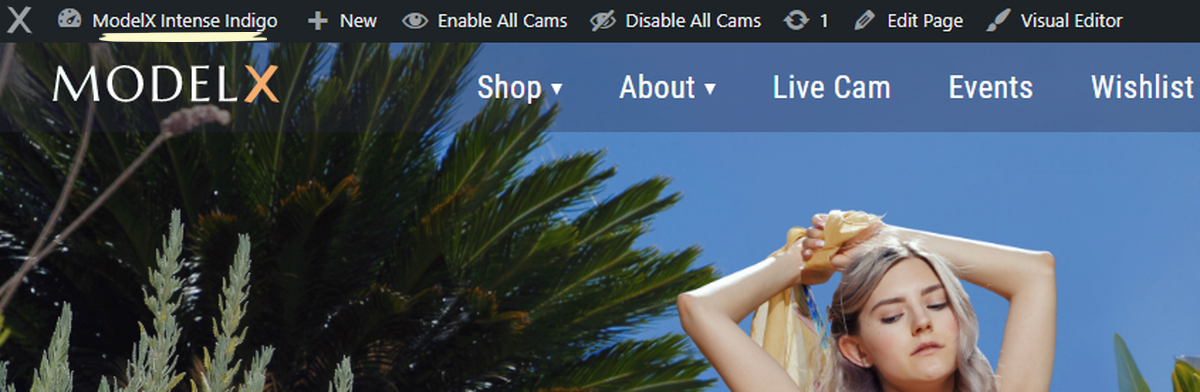
Then, select the Pages option in the sidebar.
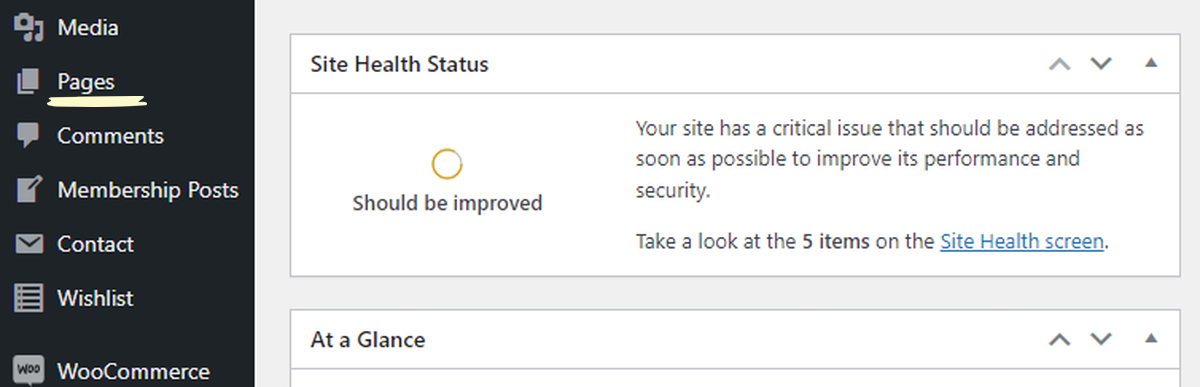
Step 3
Locate the Live Cam page and click on it to begin editing.
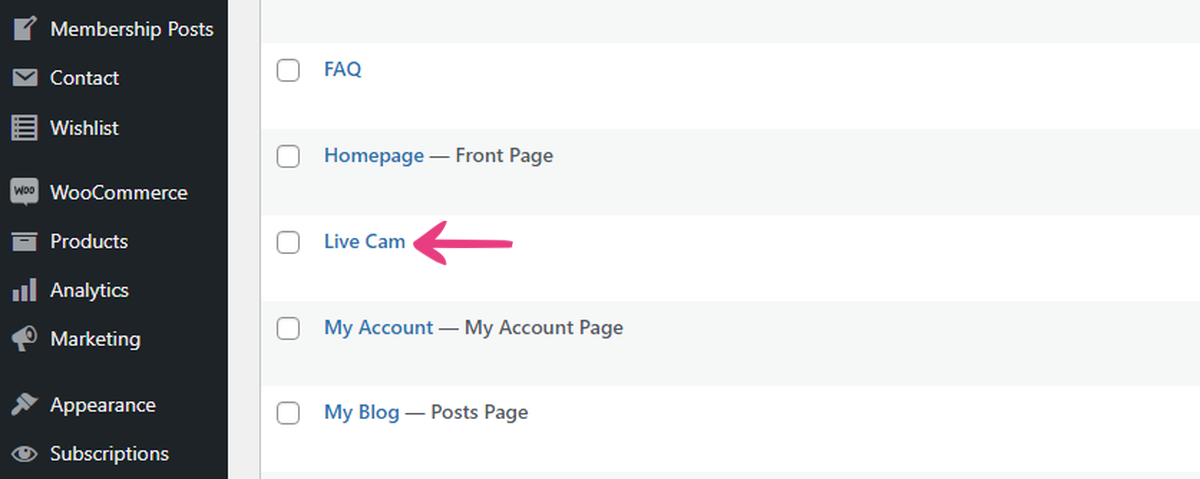
To access the page editor, select either the Backend Editor option (convenient for compact editing) or the Frontend Editor one (if you want a more visual approach).
Note: In this example, we’ll be using only the backend editor. However, the described steps also apply to the frontend editor.

Step 4
Adding a stream essentially means adding a stream widget. There are two ways to add a widget to your page: by clicking on the plus icon at the top or by clicking the plus icon contained within an existing section.
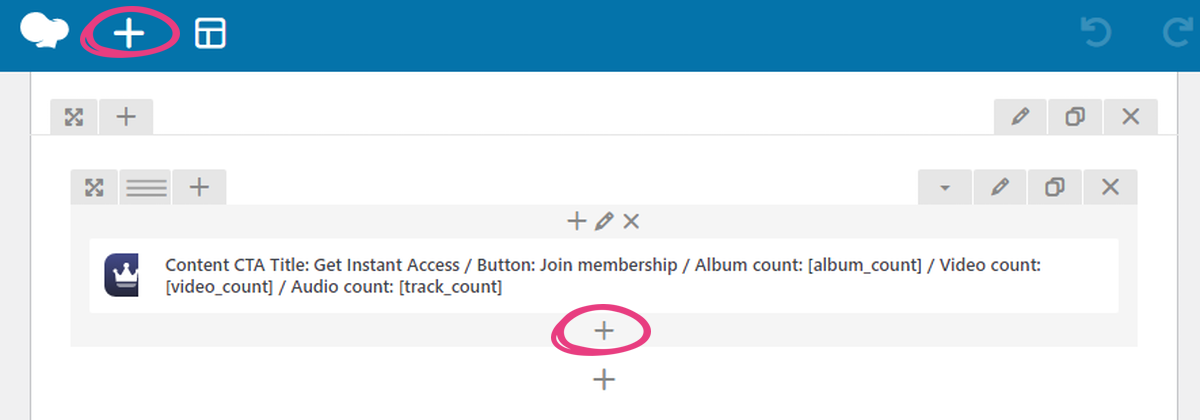
Note: You can embed your stream on any page. The page that we are using here is just an example.
Step 5
After going with one of the aforementioned options, a new window will appear, in which you will find the Webcam iFrame widget that supports live stream embedding. Click on it to add it to your page.
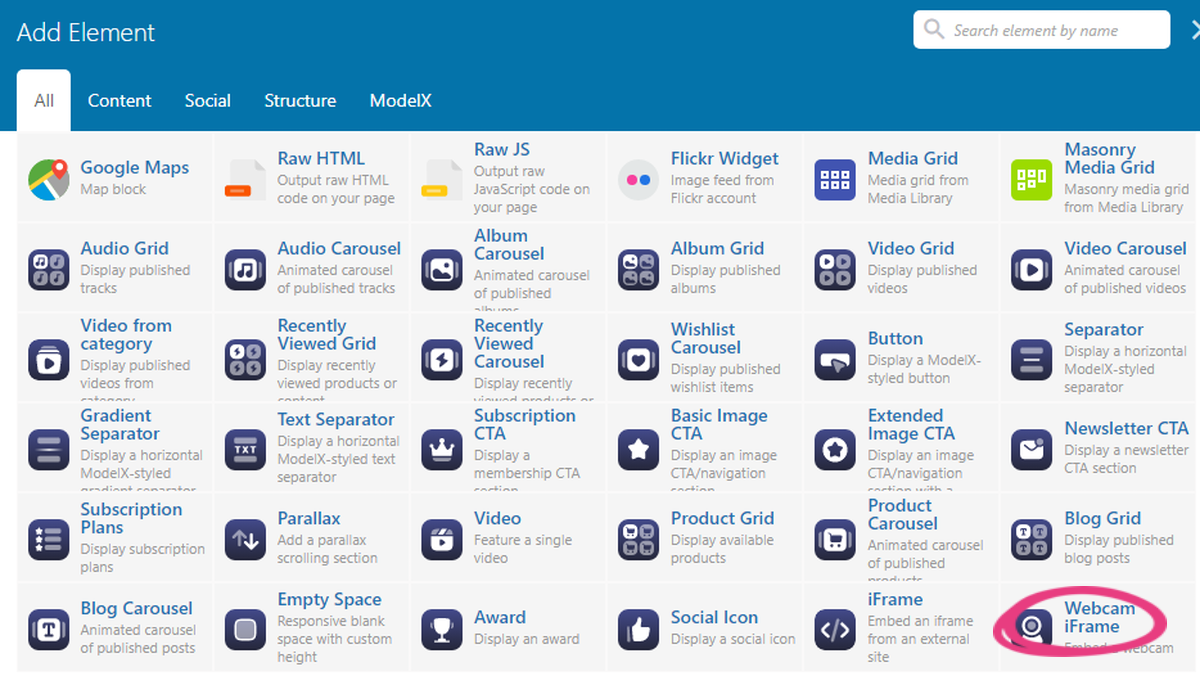
In the next popup — Webcam iFrame Settings — you can embed your stream and add an offline message.
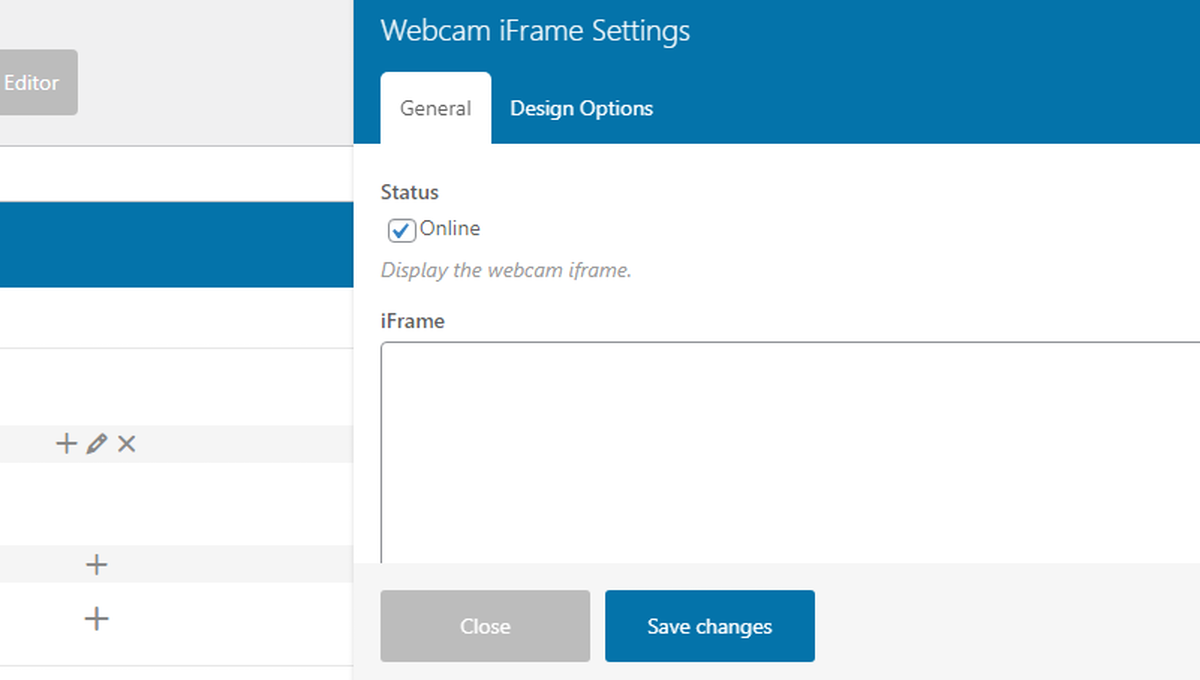
Step 6
To display your live stream immediately, tick the Online checkbox under Status.
Leaving the option unticked will display the offline message until you are ready to show your stream. You can read more on the offline message further below.

Next, paste your stream’s embed link into the iFrame field.
In this example, we will use an embed link from Chaturbate.
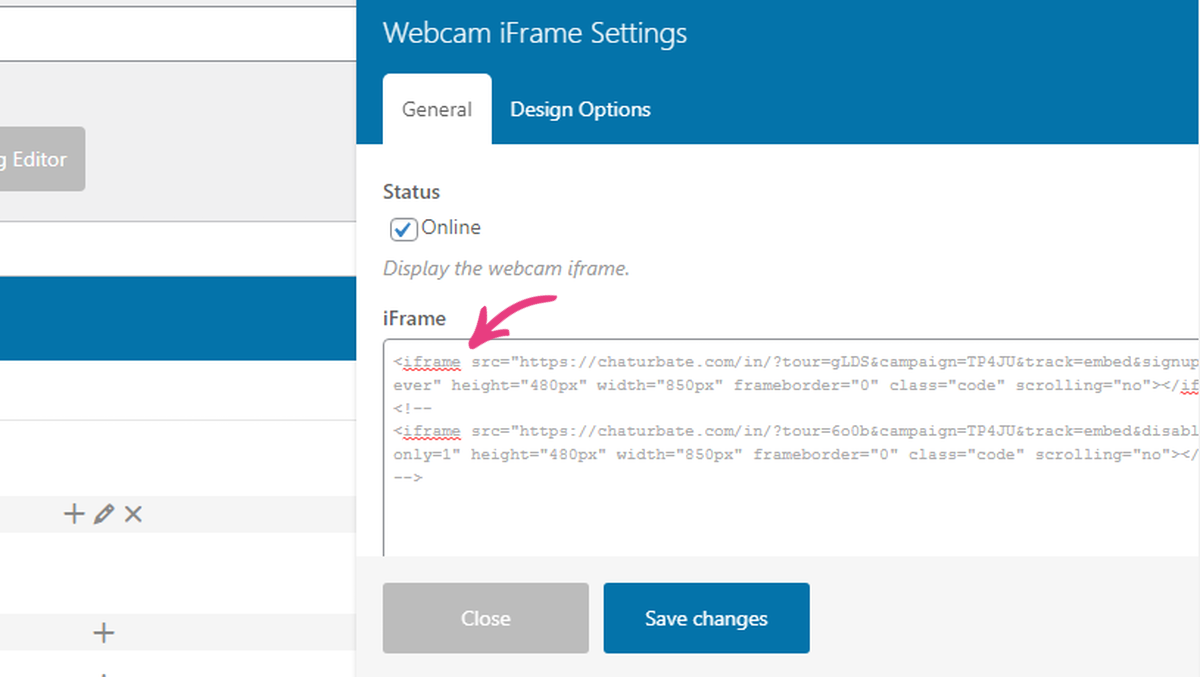
Note: Embedding from any source is supported as long as the tag in question is an <iframe> tag.
As mentioned earlier, you can display a message to your viewers when your stream is offline. This message can be customized in the next two fields: Offline title and Offline description.
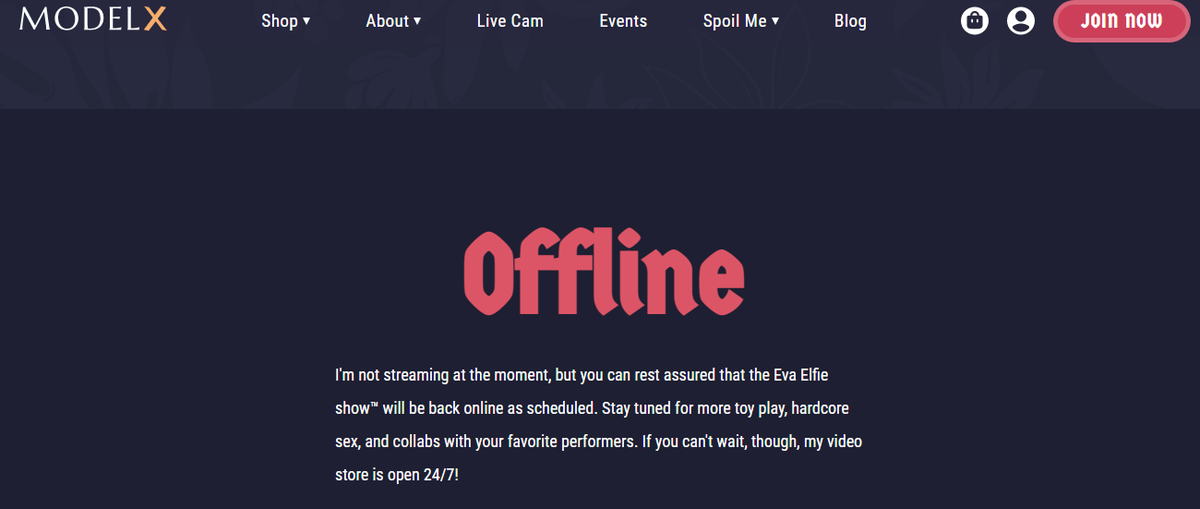
Enter a title for your message into the Offline title field and your message into the Offline description field.

Once you’re finished configuring your new widget, click on Save changes.
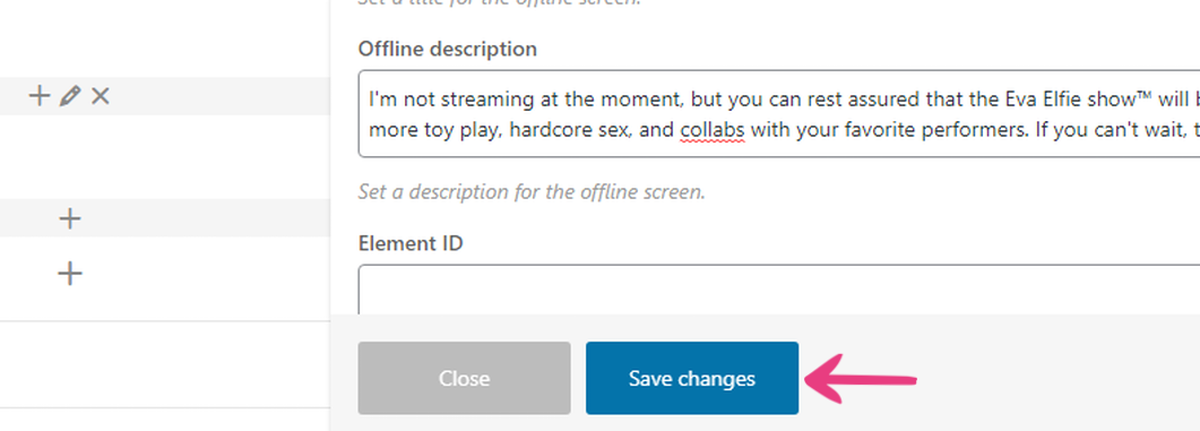
Step 7
Finally, click the Update button on the right to apply the changes to your page.
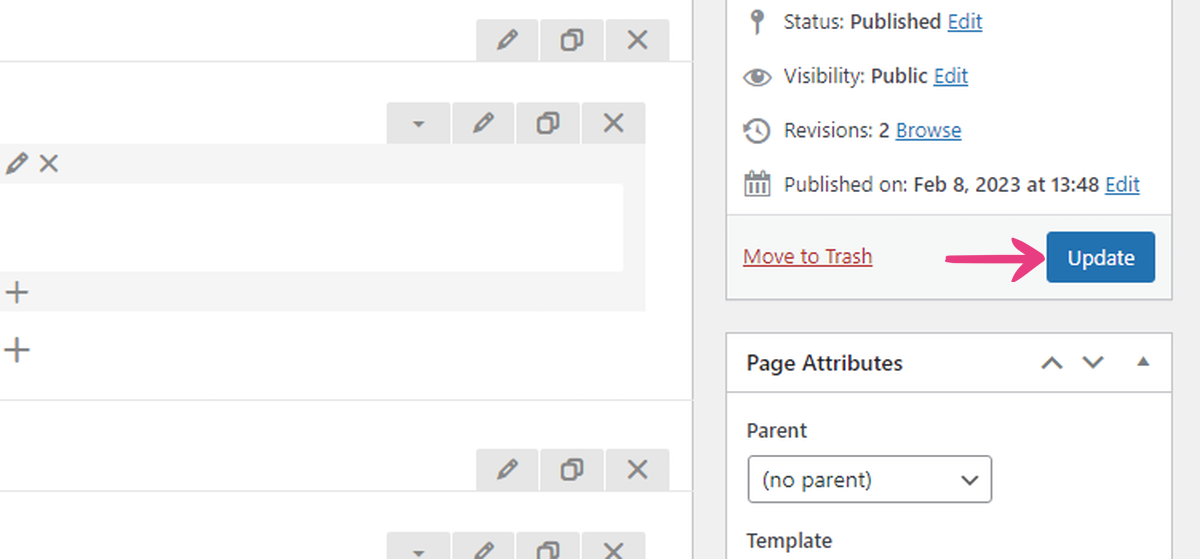
Your live stream will be shown on the page.

Step 8
If you chose the Online option under Status, your live stream will be immediately available. Otherwise, the offline message will be shown to your visitors.
You can toggle any live stream widget individually or toggle all of them at once if you have more than one live stream embedded on the site.
Single Widget
To toggle a single widget’s status from Online to Offline and vice versa, open the page in question and select Visual Editor at the top.

Note: The Edit Page option, which will direct you to the backend editor, will also work. The instructions below apply to both versions of the page builder.
Locate the Webcam iFrame widget on the page, hover over it, and click on the pen icon to edit it.

Under the Status option, tick the Online checkbox if you want to show your live stream. Alternatively, untick the checkbox if you want to hide the live stream and show the offline message in its place.
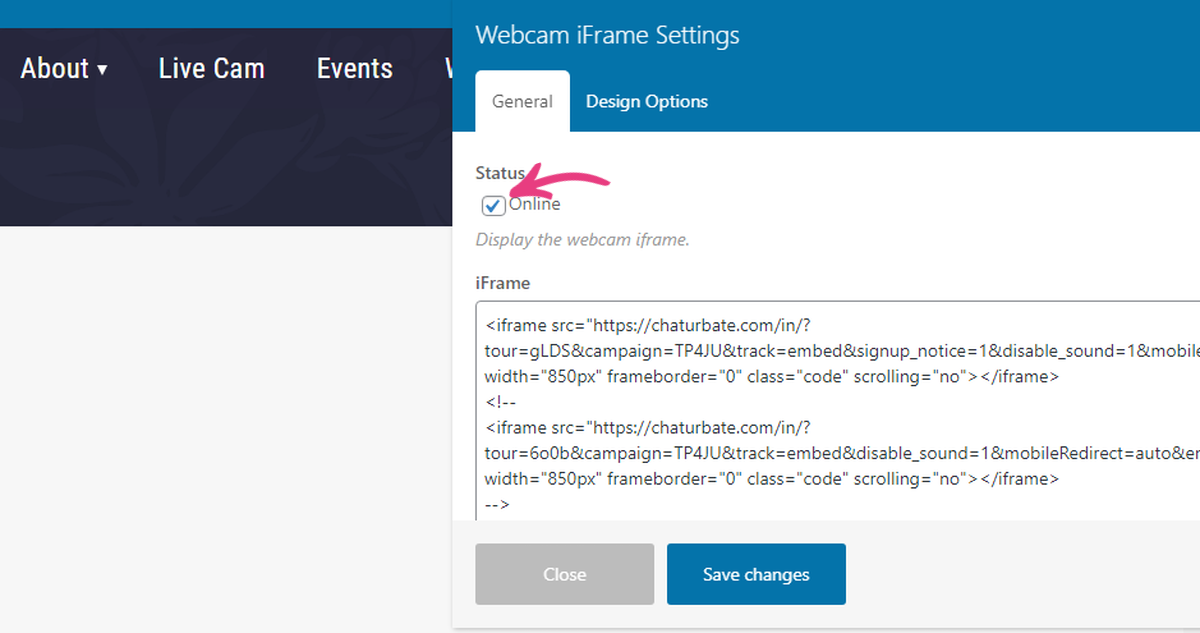
Click on Save changes at the bottom of the popup, and then click on the Update button in the top right corner to apply the change.

All Widgets
You can enable or disable all widgets at once by using the Enable All Cams and Disable All Cams options in the admin toolbar, respectively.
To enable the widgets, click on the Enable All Cams option at the top.
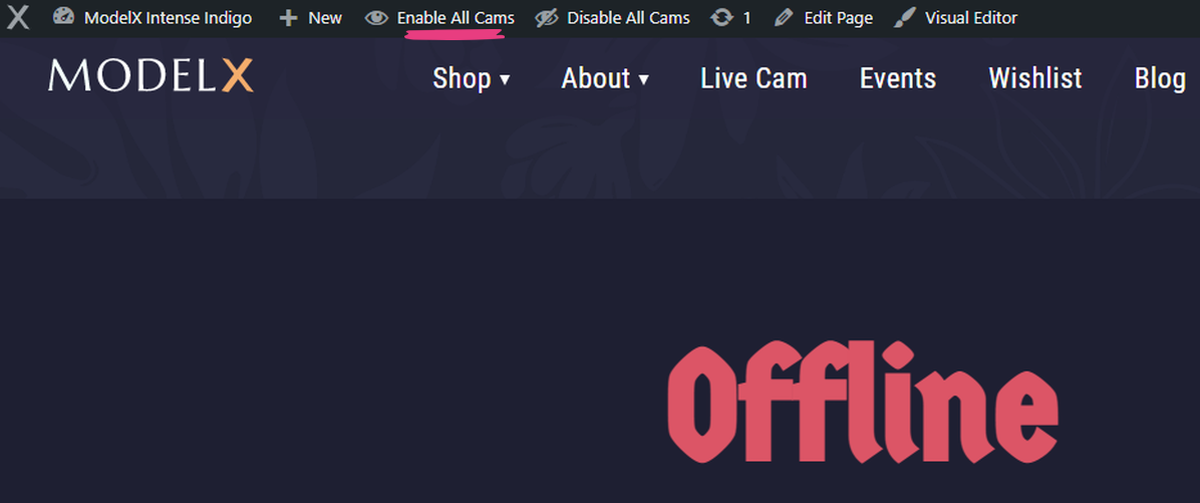
Otherwise, click on the Disable All Cams option to disable all widgets and display their offline messages.
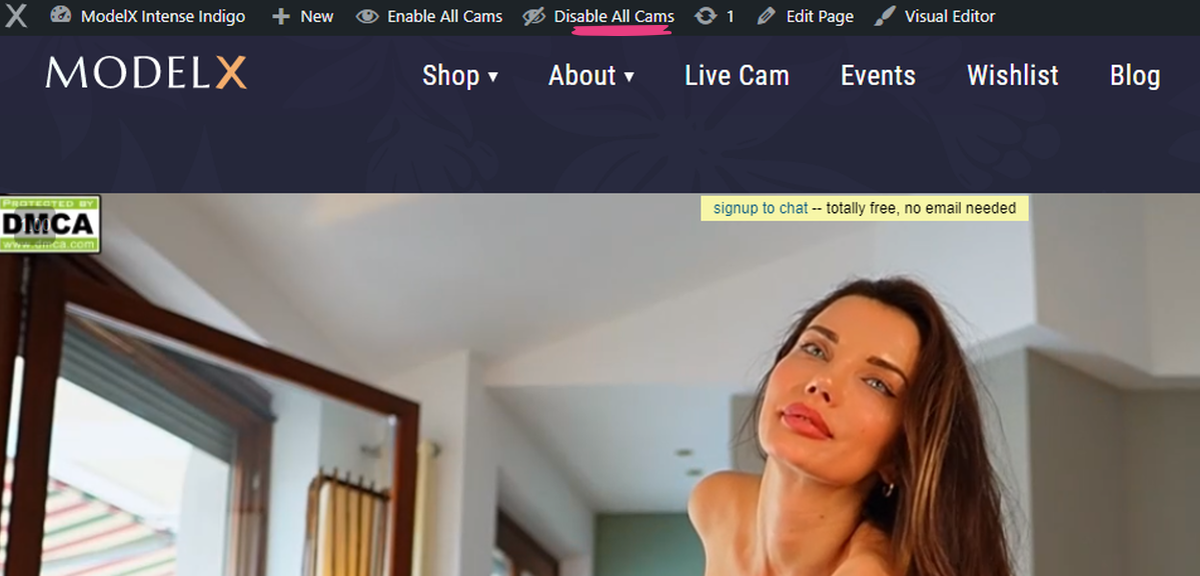
Note: The two admin toolbar options — Enable All Cams and Disable All Cams — apply only to one type of widget: Webcam iFrame. Other widgets will remain unaffected.





