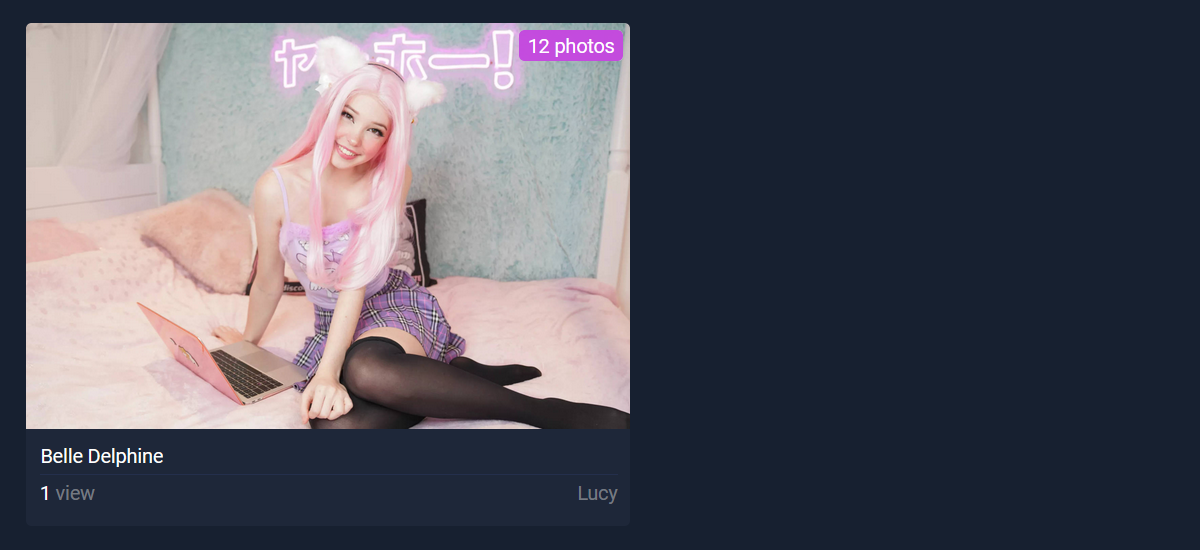How To Upload Albums From The User Area
This article will show you how to upload image albums directly from your PornX website’s user area.
Follow the steps below to get started.
Step 1
Navigate to your website and log in with your admin account. The Login option is located in the top right corner of your website.
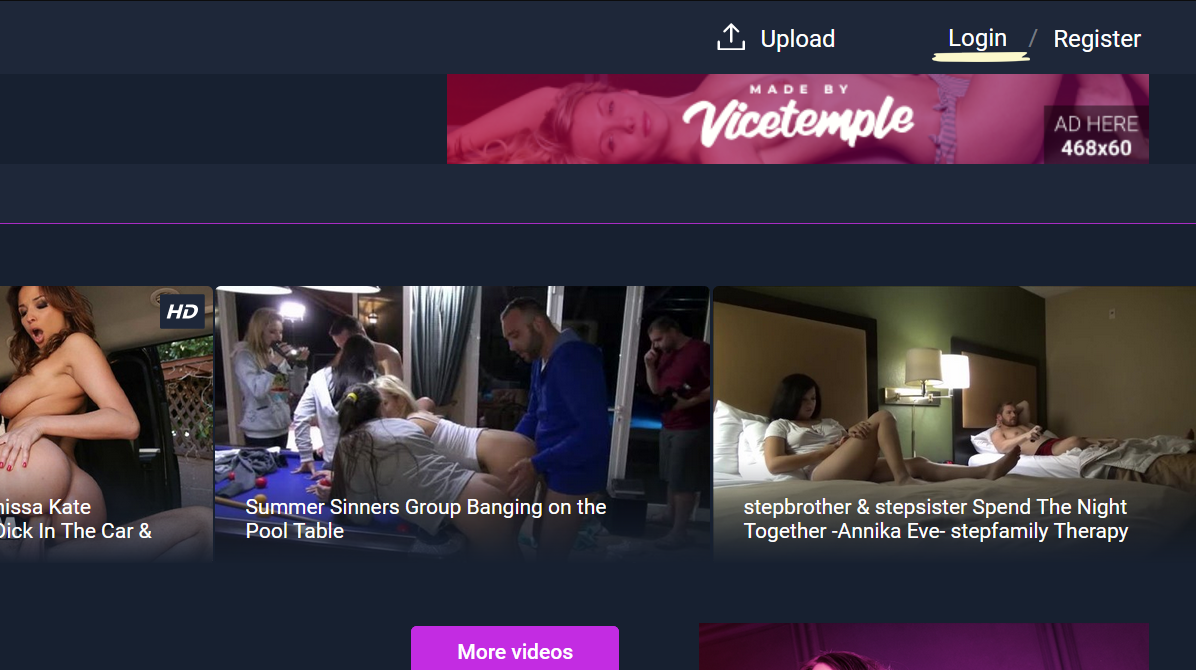
Note: You can find your admin login details in one of the support tickets in the Vicetemple client area. If you’re not sure where to find them, feel free to send us a message over live chat.
Step 2
After logging in, click the Upload option in the top right corner, and choose Images from the drop-down list. This will direct you to the New album page.
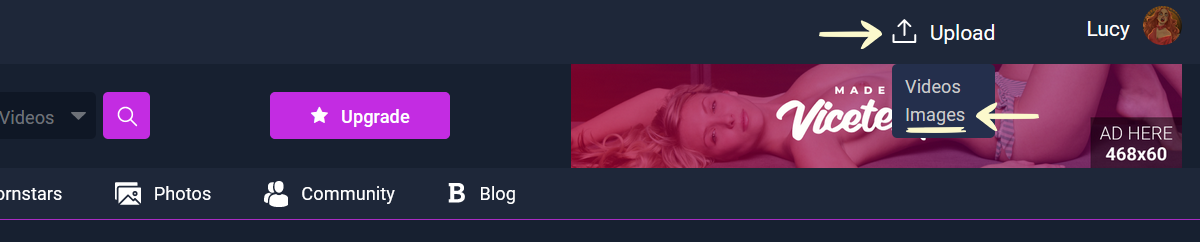
Step 3
Enter a title for your image album and at least one relevant tag into the Title and Tags fields, respectively.
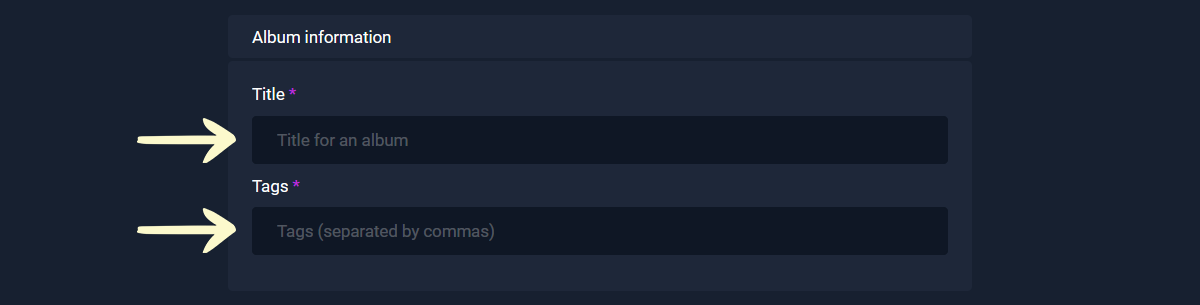
Step 4
Click the browse link to upload images from your device or drag and drop the images onto the Upload images field.
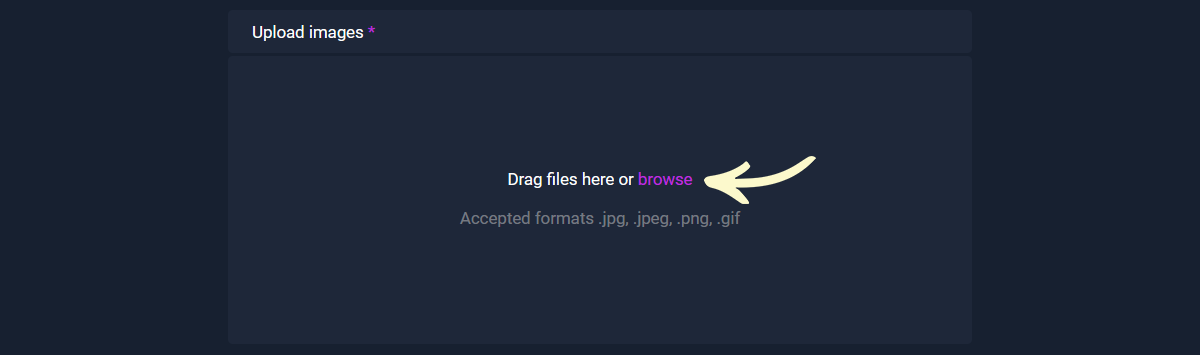
Note: Supported formats include .jpg, .jpeg, .png, and .gif. Images uploaded in unsupported formats will not be displayed on the site.
Optional
Click the edit icon next to an image to change its name.

Enter a new name in the input field on the left, and click on the check mark symbol to apply it.

Repeat the process for other images that you wish to rename.
Step 5
After you’ve added all your images for the album, click the Upload button at the bottom to make the album available on the website.
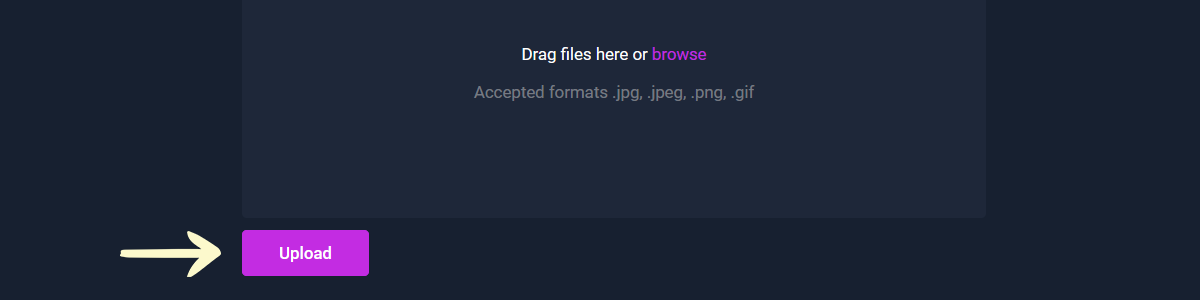
Step 6
Once you click the button, the images will be uploaded to your server. However, if moderation is enabled, the album will not be visible on your website until you publish it from your admin area.
To do so, click the image icon in the admin toolbar.

Step 7
After clicking the icon, you will see a list of pending albums. Locate the album that you want to publish and tick the checkbox left of its title. You may select and publish any number of albums at once.
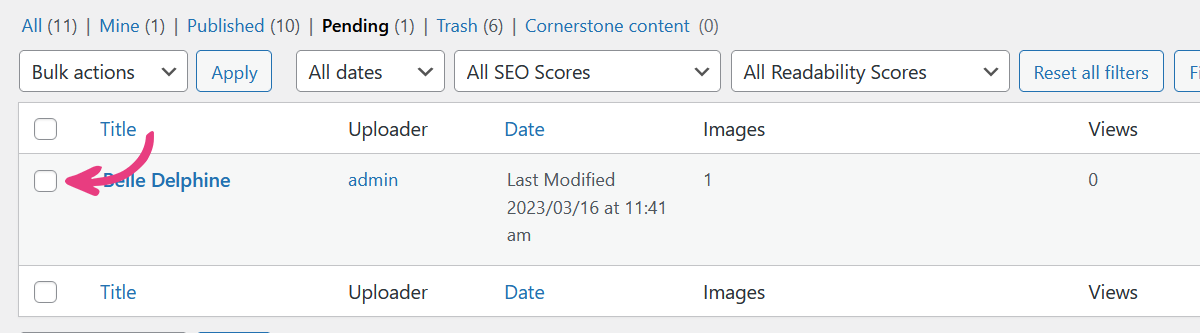
Next, click on the Bulk actions drop-down and select Approve.
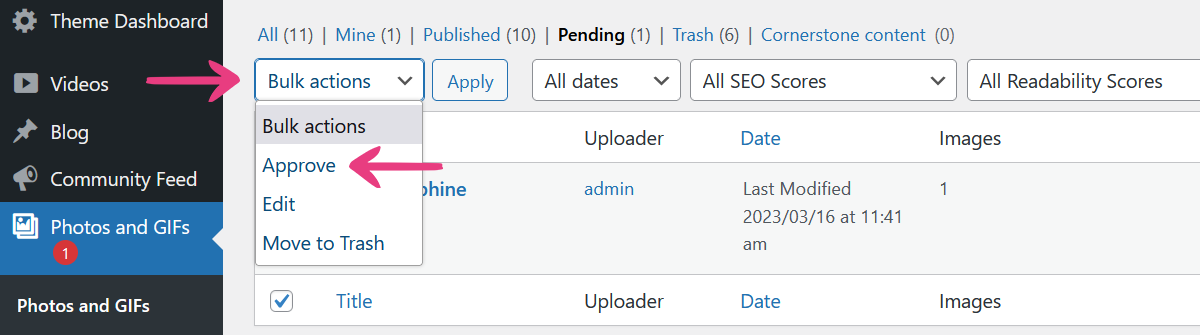
Finally, click Apply next to the drop-down.
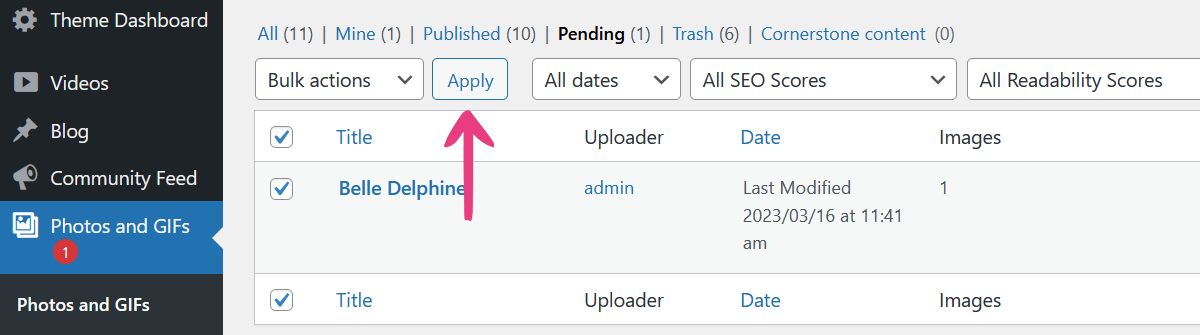
Your album will now be available to all your visitors.