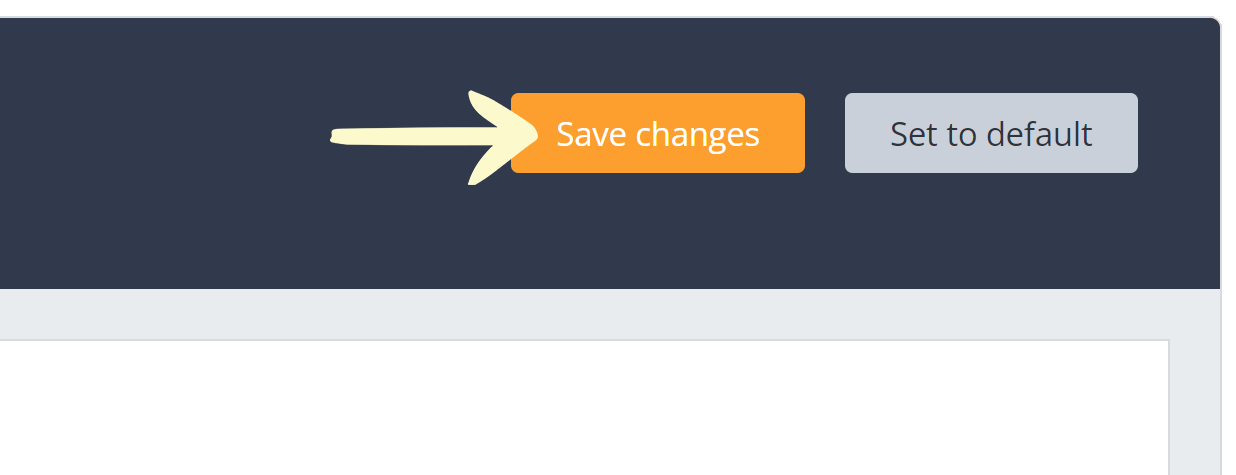Vicetemple Video Player: How To Update And Customize The Plugin
The PornX theme comes with a premium, ready-to-install video player. The Vicetemple Video Player plugin will allow you to add your logo to videos, configure autoplay, and set up pre-roll advertisements (VAST).
Follow the steps below to establish your brand across all videos on your website.
To begin, navigate to your website and log in with your admin account. The Login option is located in the top right corner of your website.
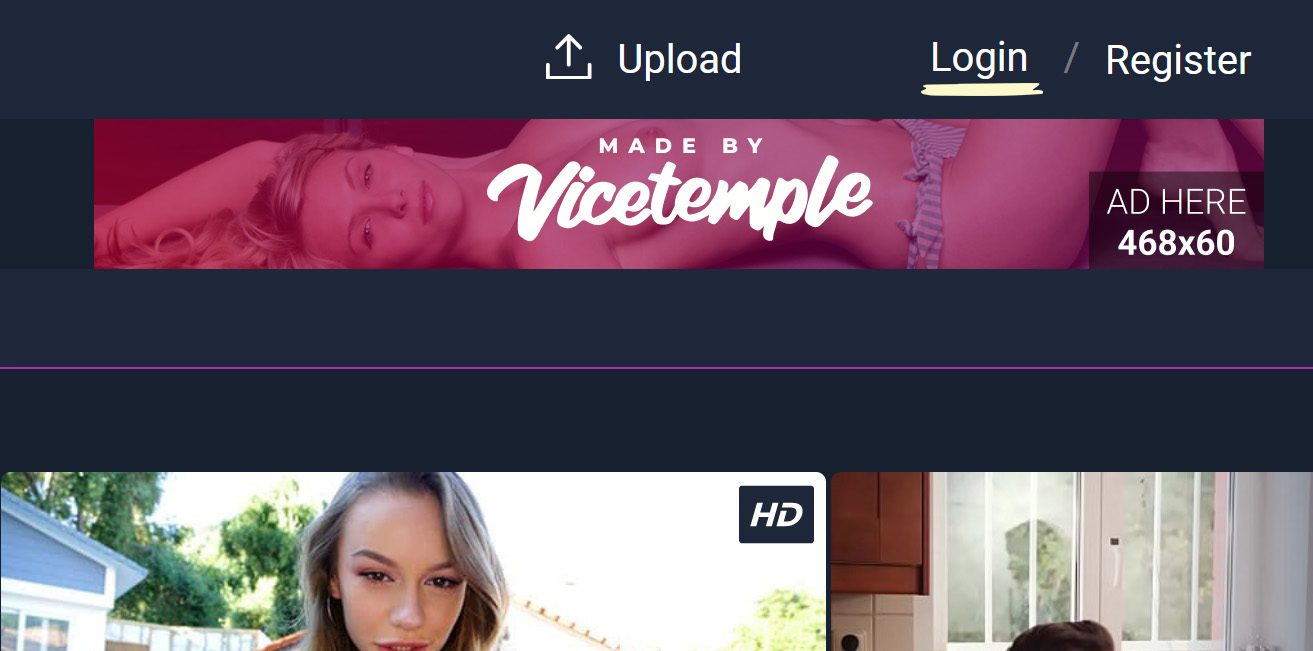
Note: You can find your admin login details in one of the support tickets in the Vicetemple client area. If you’re not sure where to find them, feel free to send us a message over live chat.
When you log in, hover over your website’s name in the top left corner of the admin toolbar, and click When you log in, hover over your website’s name in the top left corner of the admin toolbar, and click Theme Dashboard when the menu appears.video advert
when the menu appears.
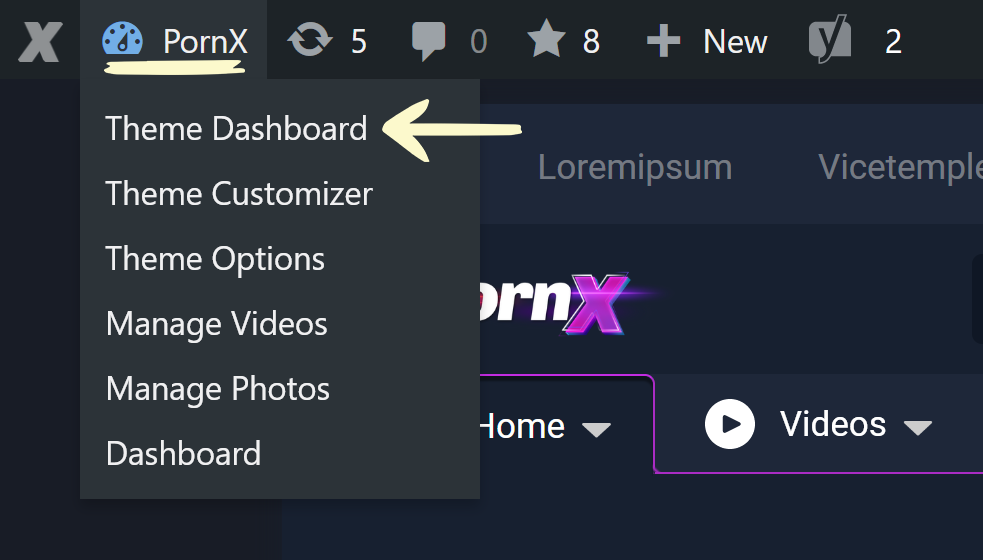
Next, locate the Vicetemple Video Player card further down the page and click Install.
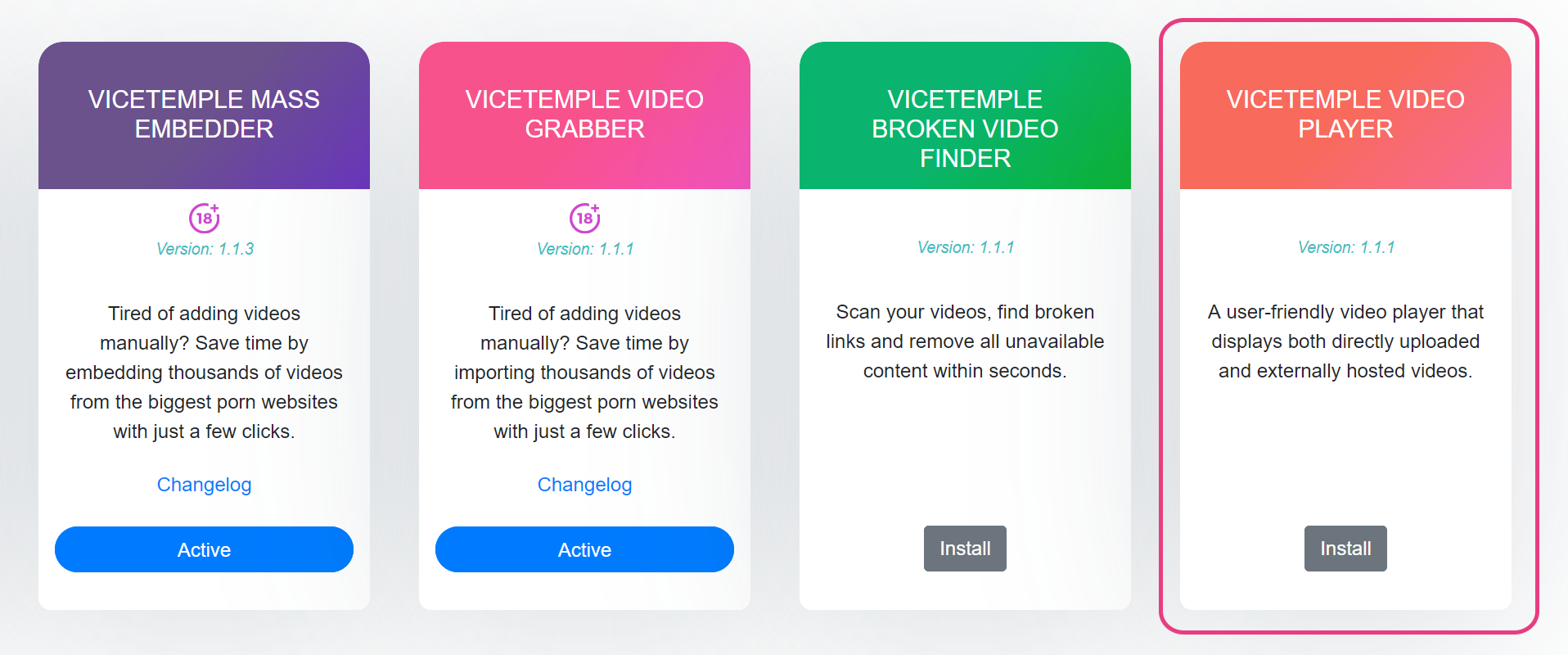
Wait for the installation to complete. Once the plugin is installed, navigate to the card again. Click the Activate button, which will direct you to the Plugins page.
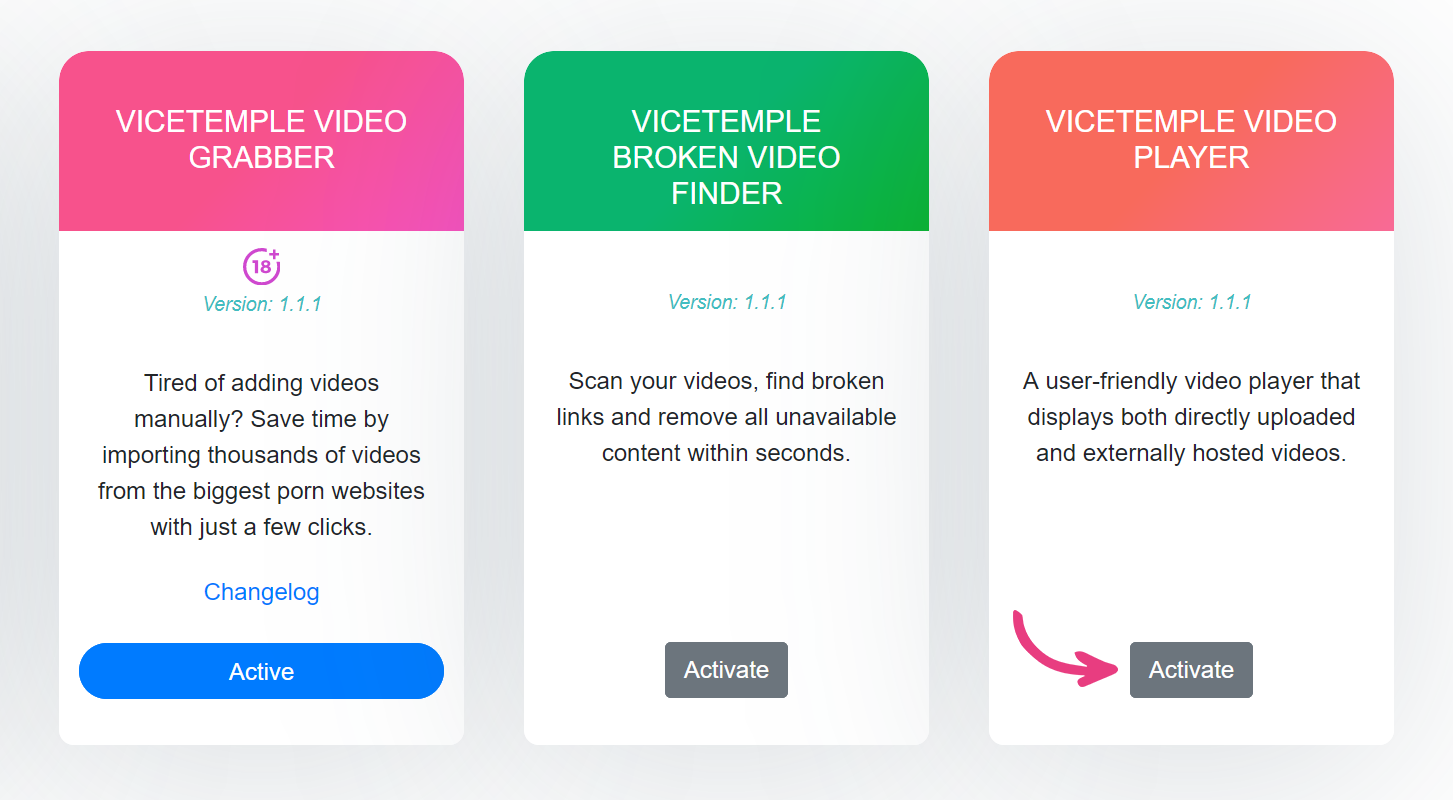
When the page loads, locate the Vicetemple Video Player row and click Activate.
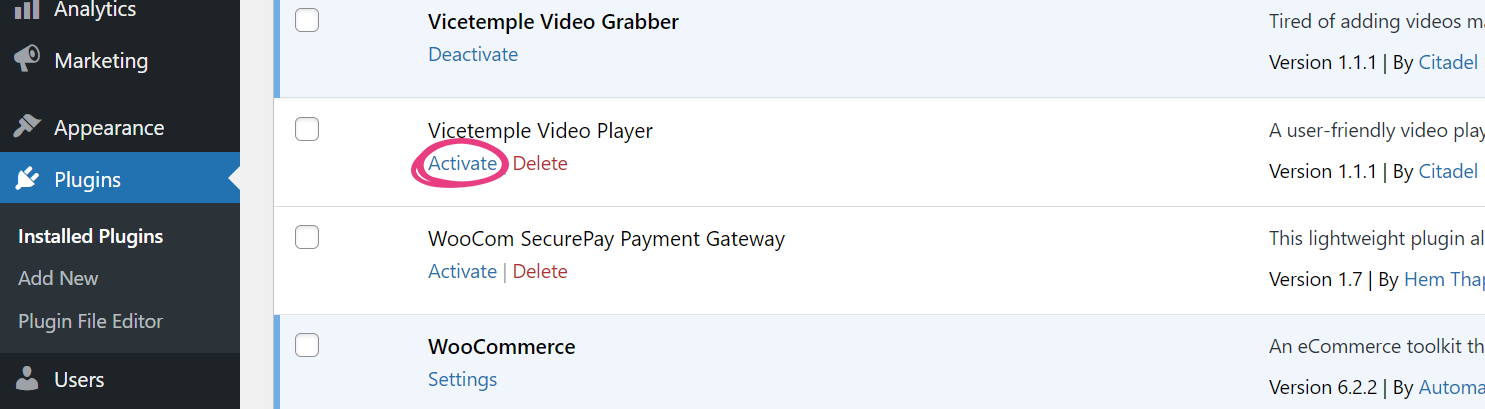
You can now access the plugin’s settings by clicking on Vicetemple Player under Theme Dashboard.
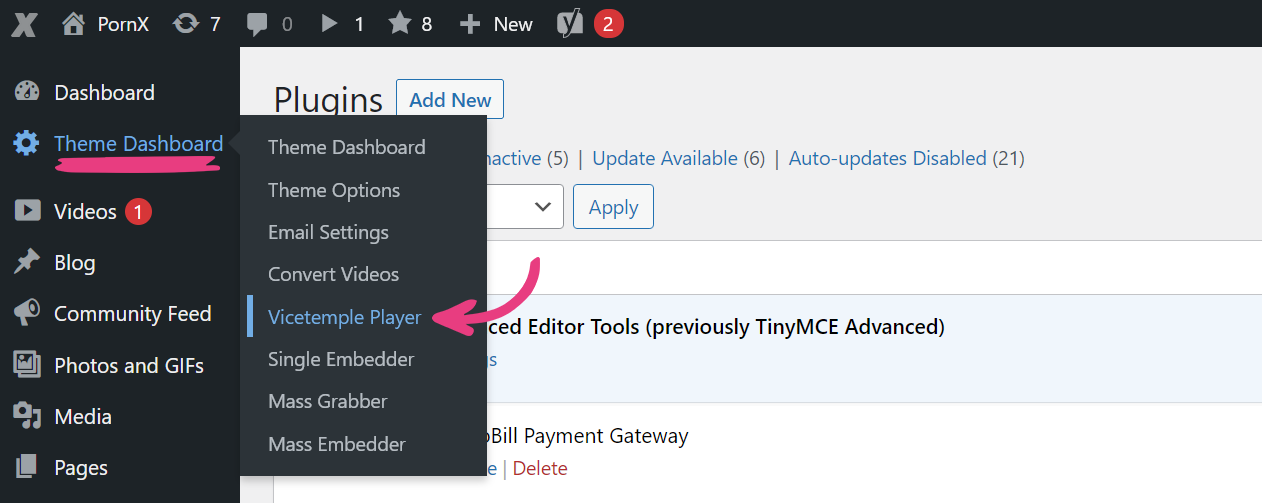
Note: Once activated, the Vicetemple Video Player will replace the WordPress default player for all videos. However, that change does not affect embedded videos from other porn sites.
Player Customization
Responsive Layout
The Vicetemple Video Player is responsive by default, meaning that it will adapt to resolutions and devices that are displaying it. However, if you are experiencing issues with specific devices or screen dimensions, you can force the responsive layout by navigating to the General tab of the plugin’s settings.
Simply selecting Yes for the Force responsive layout option under the General tab will ensure that the video player is fully responsive for all viewers.

Player Text
Entering text into the Loading video text field will have your website show that text before the video loads.
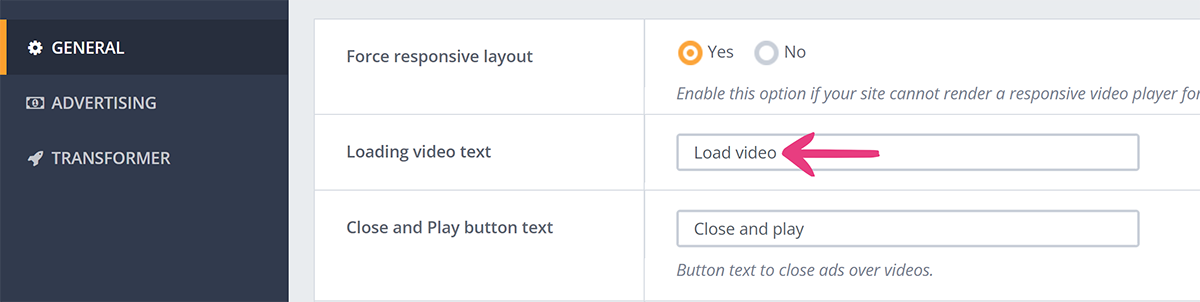
The Close and Play button text field, in turn, customizes the button text shown when the video is paused.
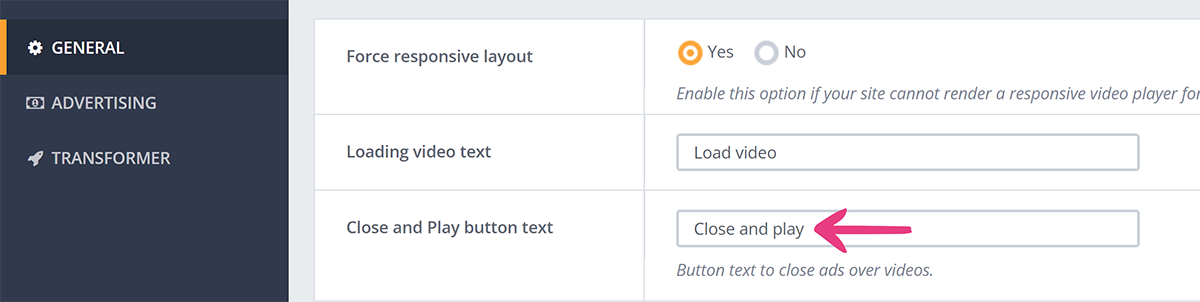
Autoplay
By toggling the Autoplay switch, your videos will automatically play as soon as they load.
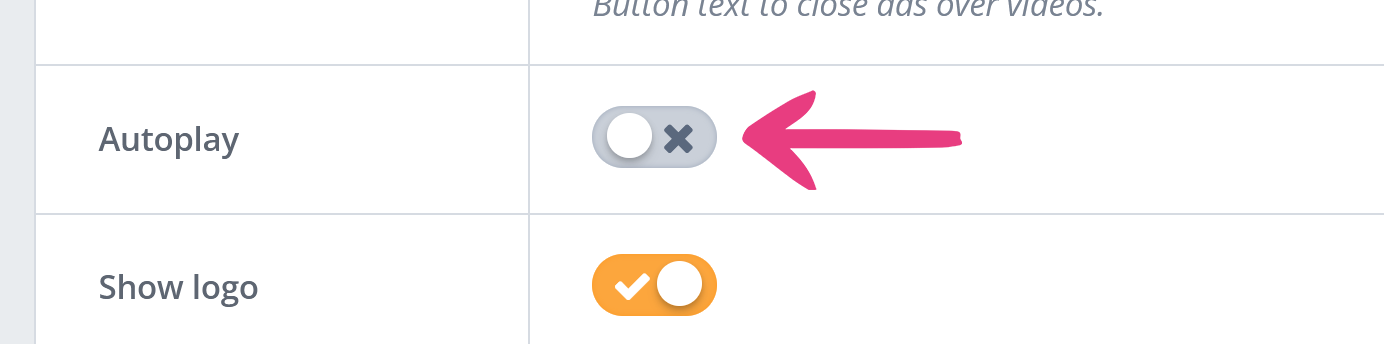
Note: Some desktop and mobile browsers disable autoplay by default. Therefore, videos may not automatically play for all viewers.
Website Logo
The Vicetemple Video Player plugin allows you to add your website’s logo that will be shown in each video’s corner, including embedded players, and to customize its size, colors and opacity.
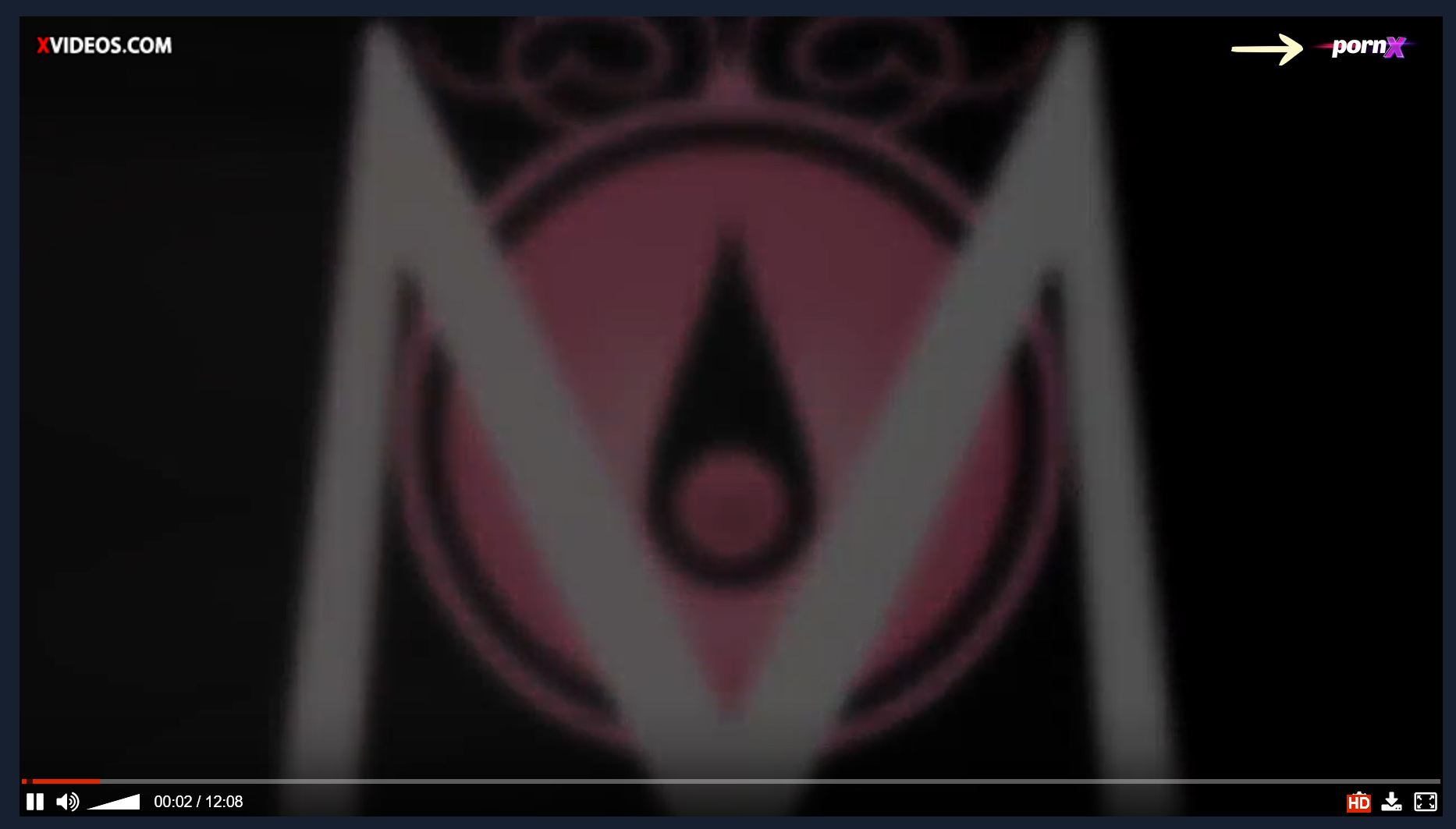
Simply toggle the Show logo switch, and the logo you have uploaded under Site Identity will be displayed to your viewers.
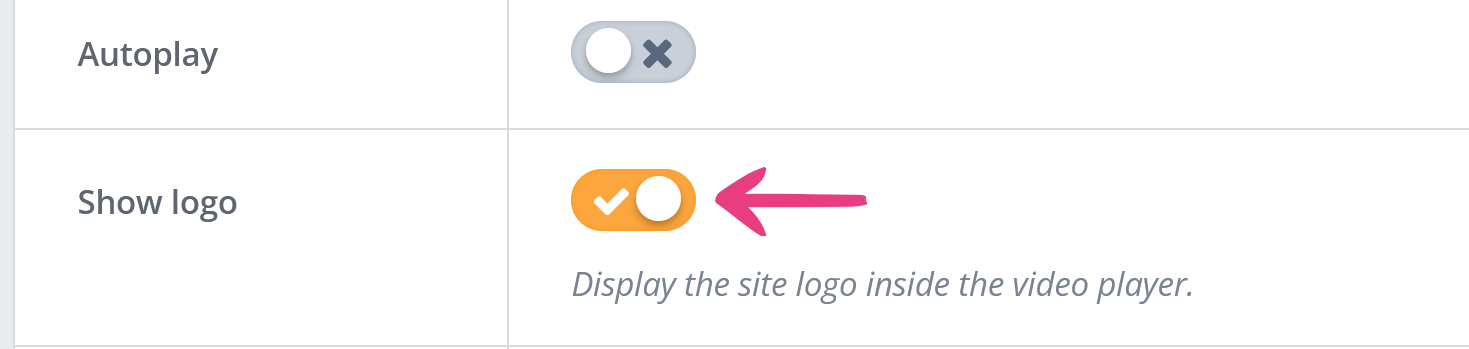
If you’re not sure where and how to upload the logo, check our guide on how to update your website’s identity.
The Logo position option lets you decide the corner in which the logo will be displayed.
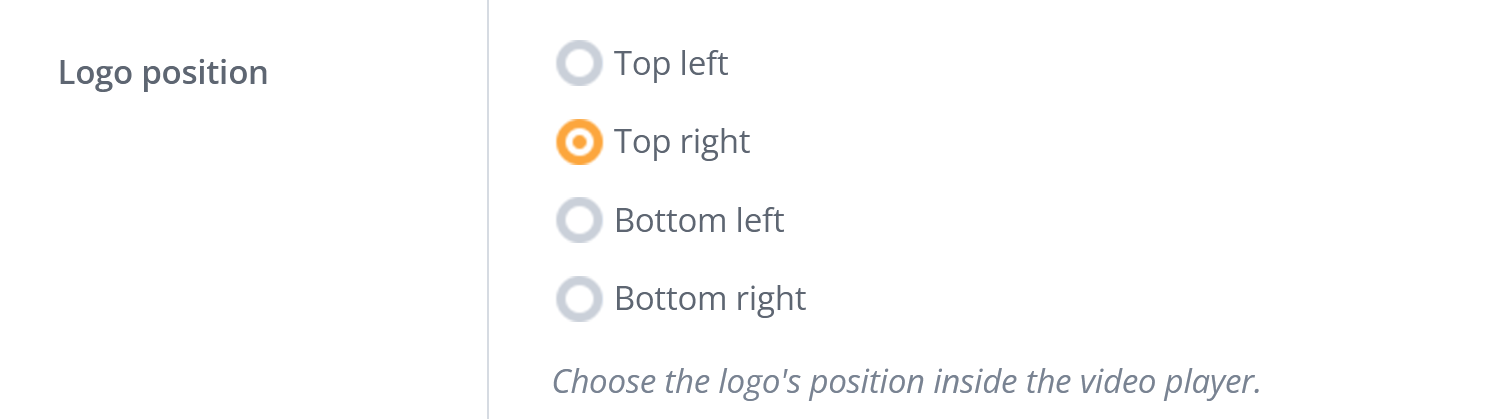
Logo width controls the logo’s dimensions in the video’s corner. At 100%, the logo will take up 100 pixels in width.

Logo opacity will affect the logo’s visibility in the player’s corner. The lower the opacity, the more see-through your logo will be.

The Logo grayscale option lets you choose whether your logo will be displayed using the full color spectrum or only grayscale colors. Enable the option for grayscale, and disable it for full color.

Note: Grayscale colors include black, white, and all the shades in between. Visit this article if you’d like to find out more about grayscale colors.
Tip: Displaying your website’s logo in the video player’s top right corner will help you establish your brand and make it more recognizable.
Video Advertisements
To set pre-roll advertisements (VAST) that will be shown when videos are watched through the player, select the Advertising tab in the video player’s settings.
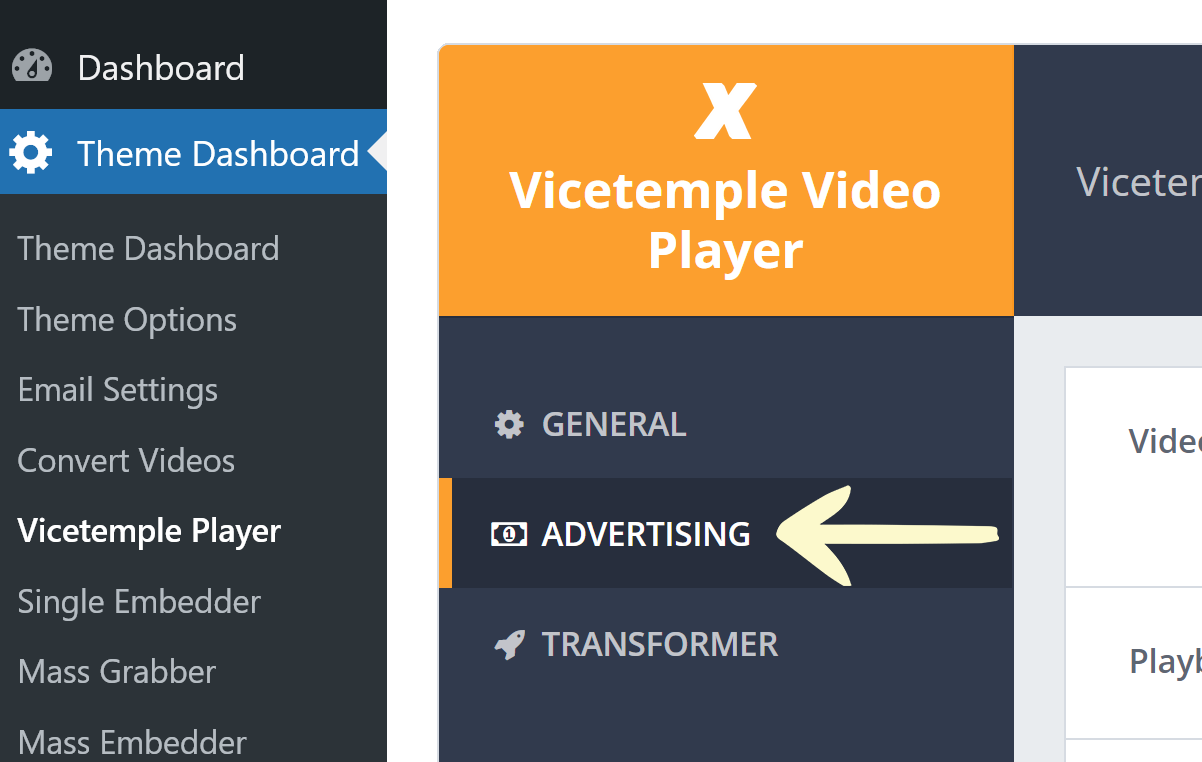
Then, paste the VAST link (acquired from your advertising network) into the Video ads on playback field.

Important: This feature supports only valid VAST formats. Other advertisement types like direct image/video file or JavaScript will not be shown in the player.
You can also set how long it takes for your displayed ads to become skippable. Simply enter a number of seconds into the Playback ads can be skipped after field, and a Skip button will appear after that duration has passed.

Additional Settings
The video player features additional settings, which can be found under the Transformer tab. These include extended WordPress support, Redtube integration, and proxy settings.
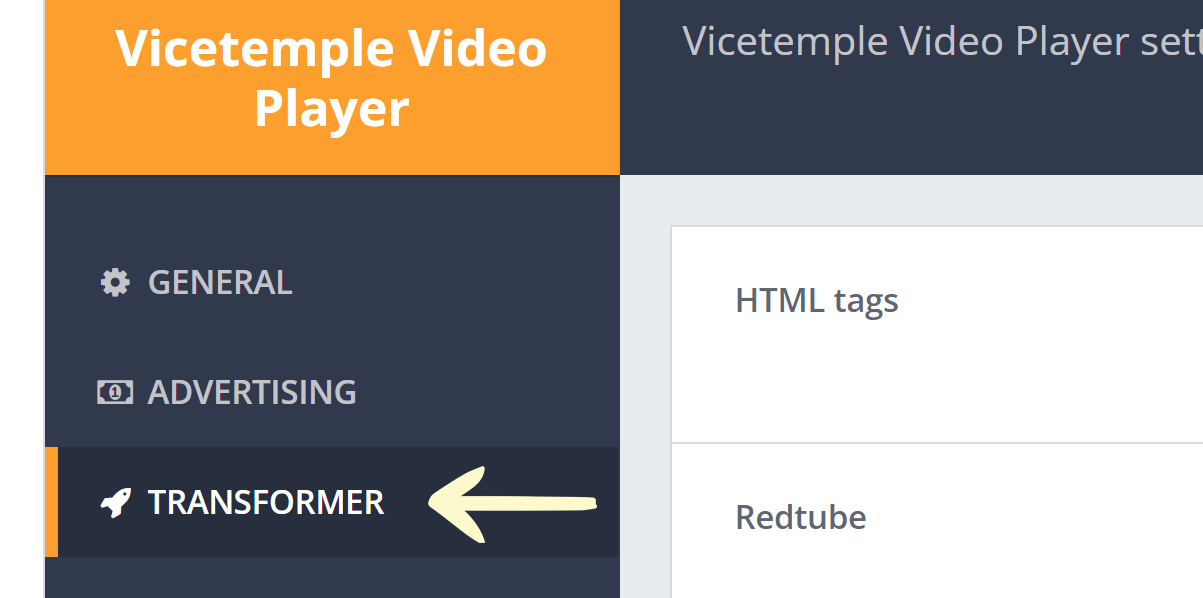
HTML Tags
The built-in WordPress player will play all <video> tags and WordPress video shortcodes by default. If you have such tags and shortcodes on your website and wish to play them through the Vicetemple Video Player, enable the HTML tags option.

Redtube Integration
When you embed a video from another porn site, that video will almost always have to be streamed via that porn site’s video player. Redtube is one of the few exceptions to this rule.
If you have embedded videos from Redtube and wish to use the Vicetemple Video Player instead of the Redtube player, enable the Redtube option.

While the option is enabled, any videos you embed from Redtube will be streamed through the Vicetemple Video Player.
Proxy Connection
If any regional restrictions are in place at your present location, you can go around them by using a proxy. Once you find a proxy that you want to use, all you have to do is paste its IP address and port number into the IP Address and Port fields.
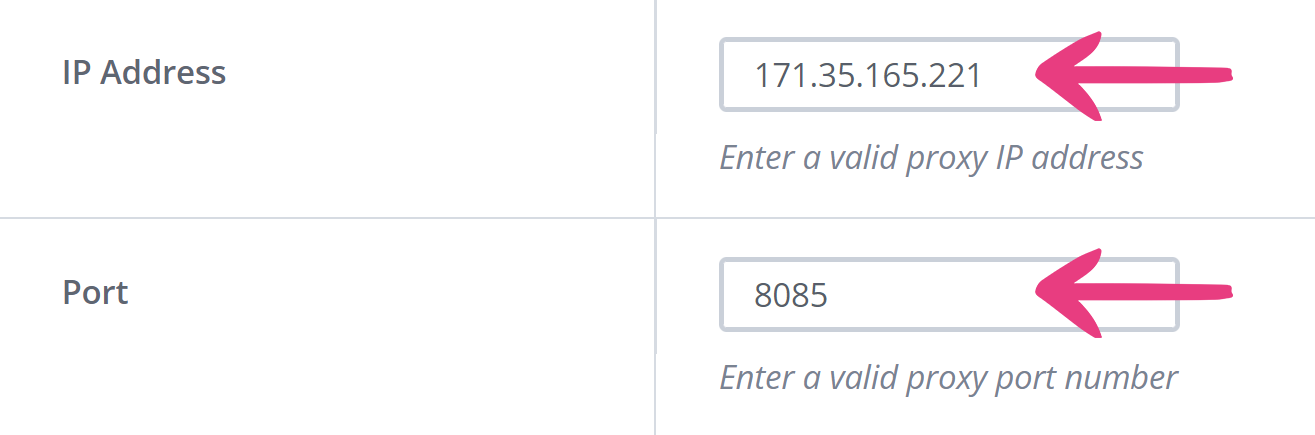
If you’re using a private proxy and authentication is required, enter the relevant username and password into the Username and Password fields.
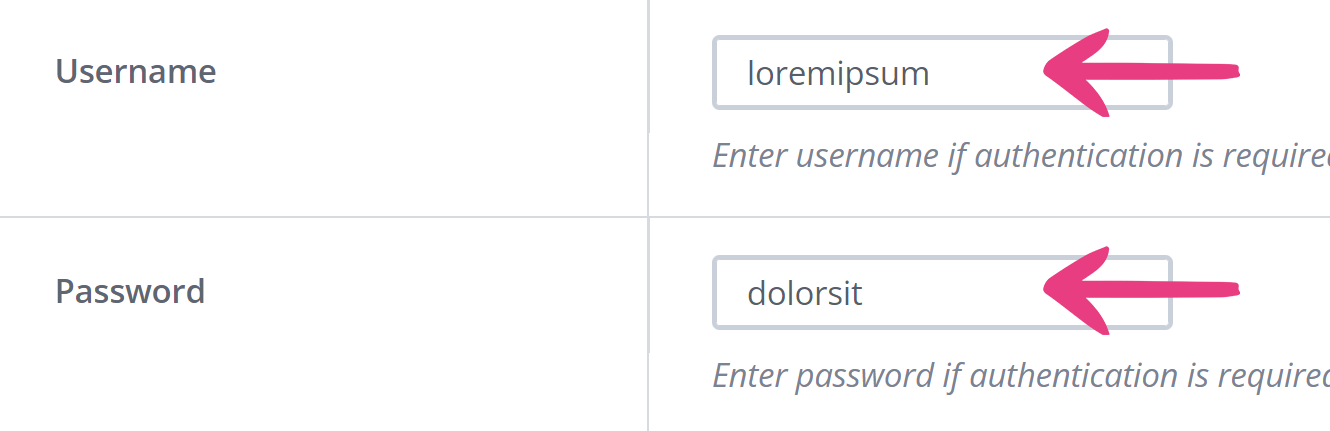
Finally, once you’ve finished configuring the plugin, click the Save changes button in the top right corner to apply the changes.