How To Set Up Thumbnails And Trailers For Videos
This article will show you how to add thumbnails and trailers to videos on your PornX website.
Step 1
Navigate to your website and log in with your admin account. The Login option is located in the top right corner of your website.
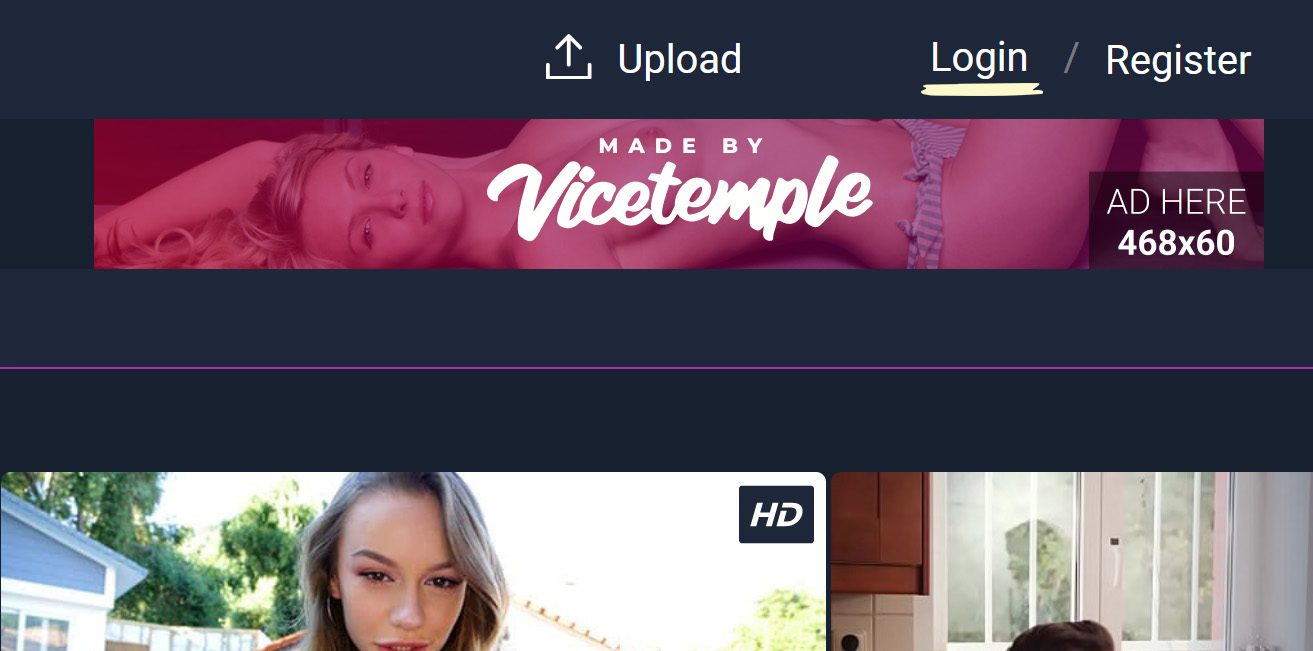
Then, hover over your website’s name in the top left corner of the admin toolbar, and click Manage Videos once the menu appears.

Note: You can find your admin login details in one of the support tickets in the Vicetemple client area. If you’re not sure where to find them, feel free to send us a message over live chat.
Step 2
On the Videos page, locate the search box, enter the name of the video (or one or more words that it contains), and click Search videos.
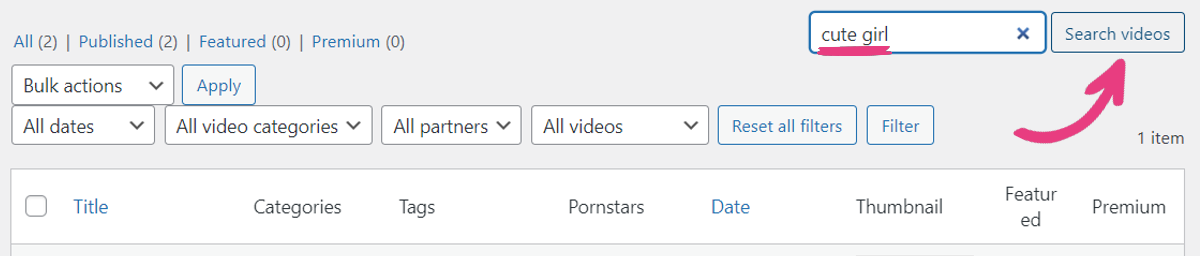
When the results load, click on the title of the video to open it.
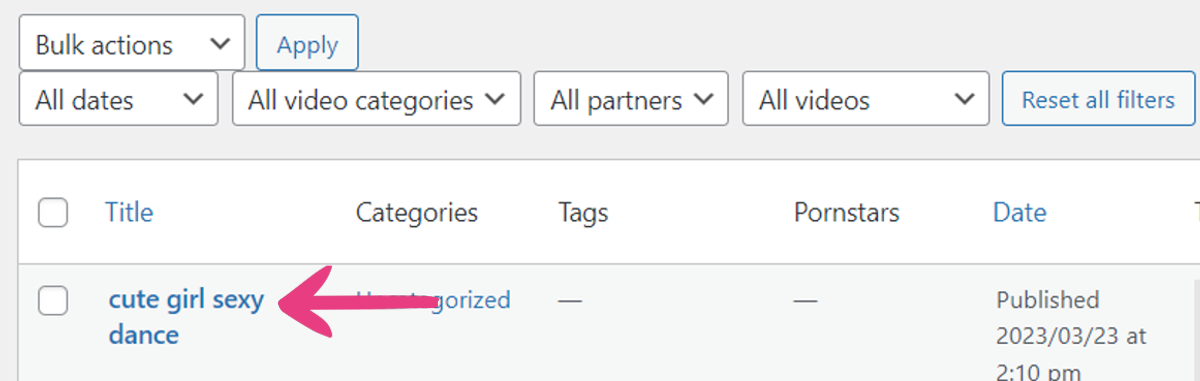
Step 3
On your chosen video’s edit page, scroll down and locate the Thumbnails and Trailer section.
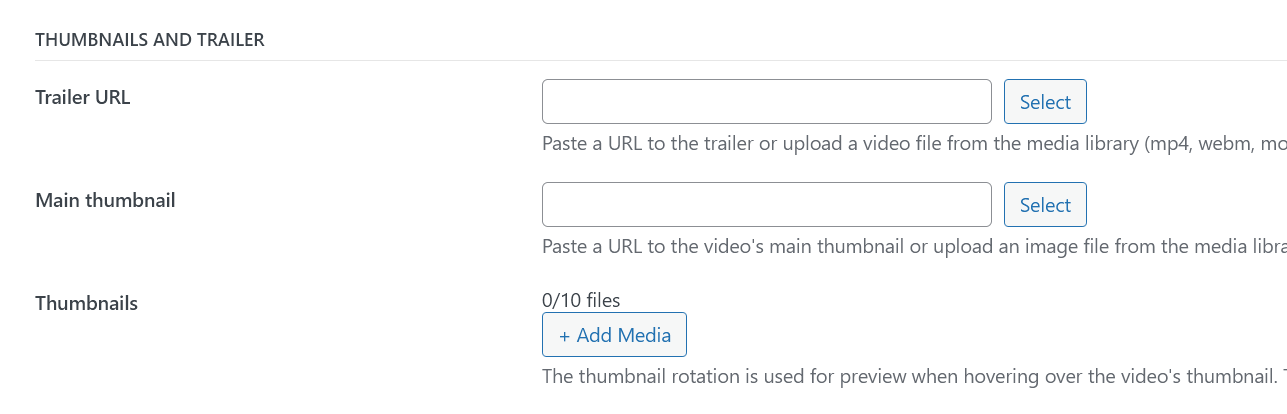
Under Thumbnails and Trailer, you can add a trailer, a thumbnail, and a thumbnail rotation sequence for the video.
Trailer
A trailer is a snippet that will be played for a visitor when they hover over a video’s thumbnail.
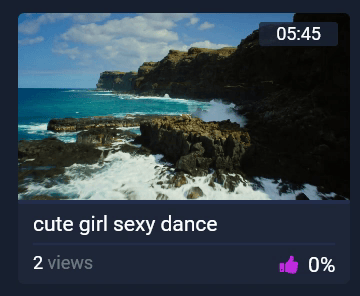
A snippet may be added in one of two ways. First, you can paste a direct link to the snippet into the Tracker URL field. Alternatively, you can click the Select button to the right of the field, which will open the Media Library, where you can upload a new file.

Note: Only MP4 and WebM formats are supported for video trailers.
Thumbnail
A video’s Main thumbnail is its visual representation. Along with its title, the main thumbnail will be shown on all pages where the video appears.
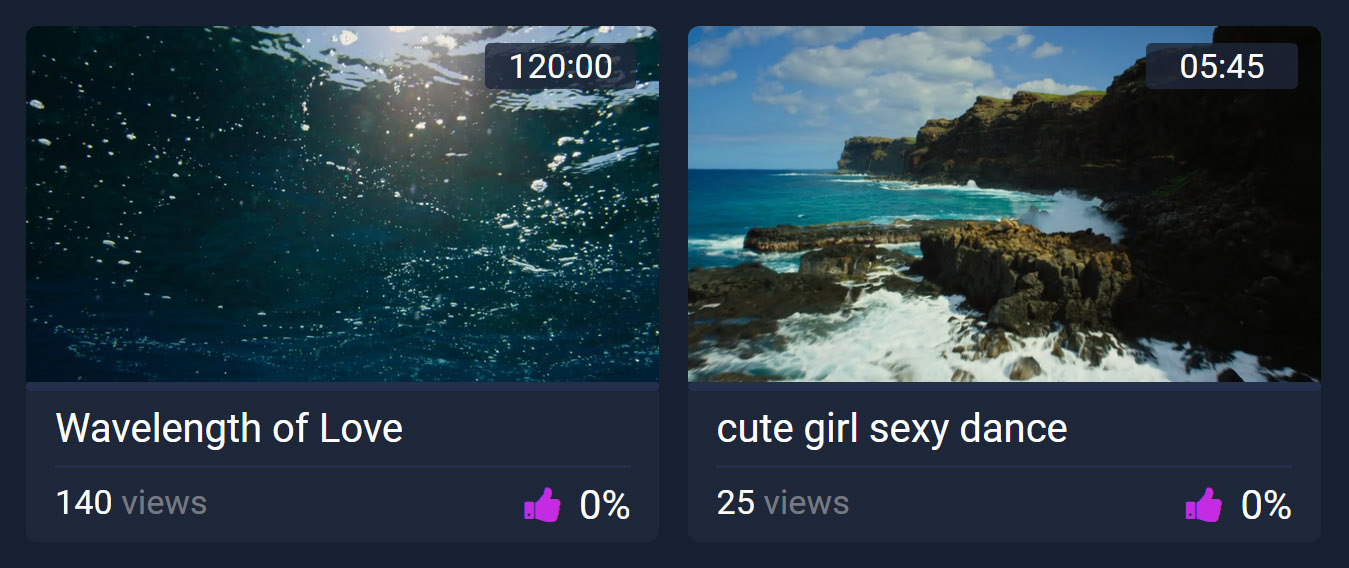
You can set a custom thumbnail for each video by using either the Main thumbnail field or the Select button to its right. This process is identical to the trailer process explained above.
Note: Only PNG, JPEG, JPG, and GIF formats are supported for video thumbnails.
Thumbnail Rotation
If no trailer is available for the video, you can select up to ten images that will rotate when a user hovers over the video’s thumbnail.
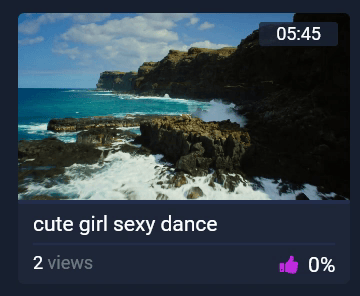
To set these images for rotation, click the Add Media button next to Thumbnails and select up to ten files. Please note that only the supported formats will be displayed (jpg/jpeg, png, gif).

Step 4
After you have finished with all edits, click the Update button.

This way, you will confirm your changes, and publish your thumbnails and trailers on your website.





