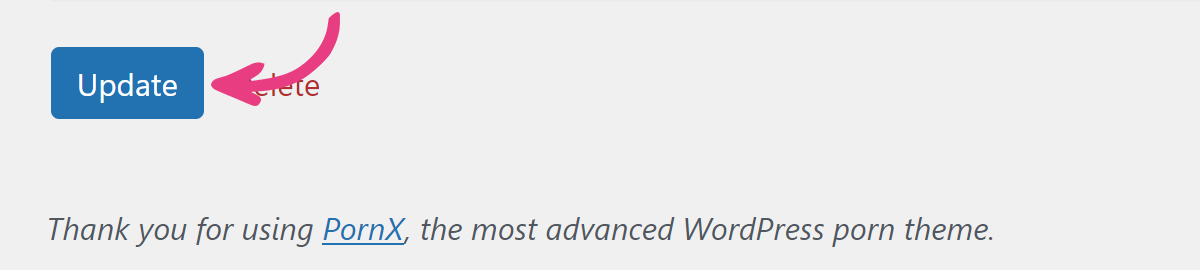How To Update A Video Category
Categories are a useful way to organize your website. By adding videos to categories, you make it easy for your users to find what they enjoy.
You can manually assign existing videos to these categories, or import hundreds of videos for each category by using plugins like Mass Embedder and Mass Grabber.
This article will teach you how to update all the information on video category pages.
Step 1
Navigate to your website and log in with your admin account. The Login option is located in the top right corner of your website.
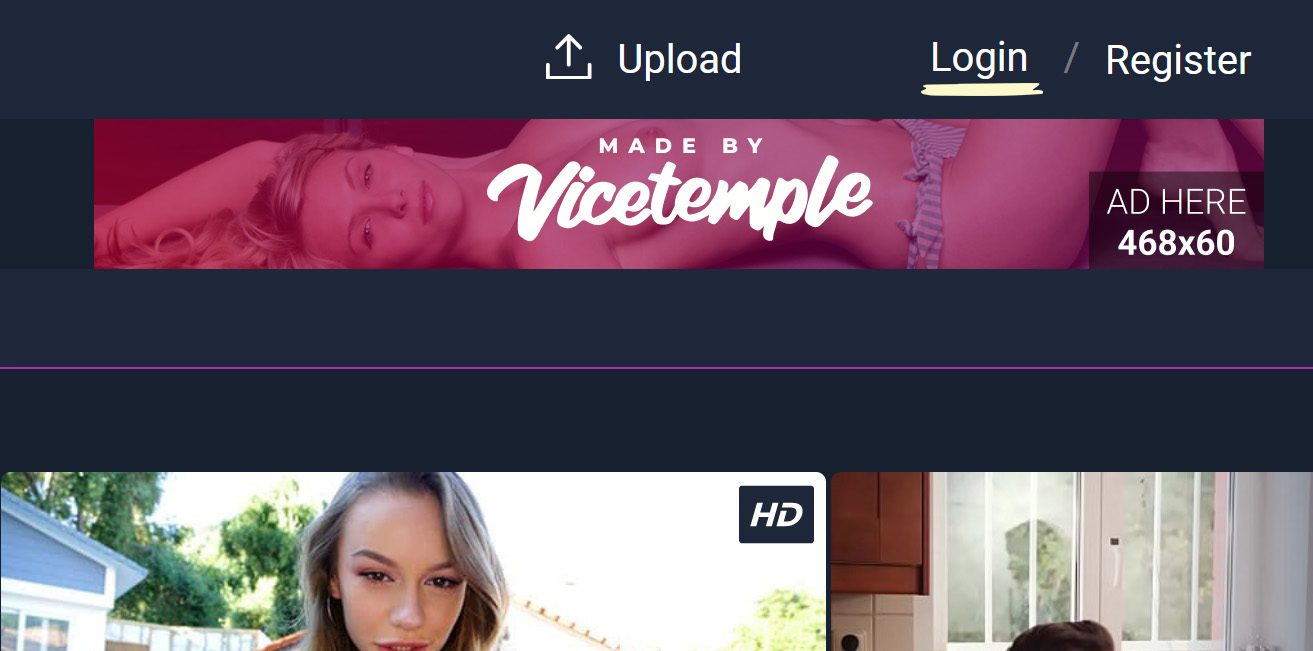
Note: You can find your admin login details in one of the support tickets in the Vicetemple client area. If you’re not sure where to find them, feel free to send us a message over live chat.
When you log in, hover over your website’s name in the top left corner of the admin toolbar, and click Manage Videos when the menu appears.

Next, click Categories under the Videos group in the sidebar on the left.
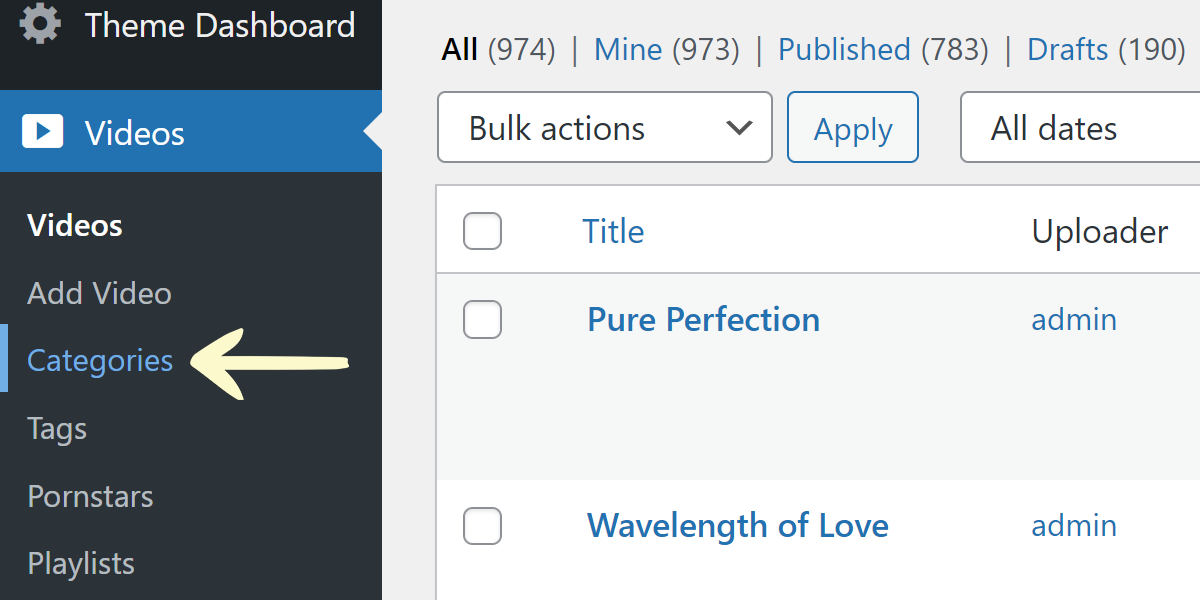
This will open the Categories page for videos, where you will see a list of all video categories on your website.
Step 2
Locate the category you want to update, hover its row for options, and click Edit when it appears.
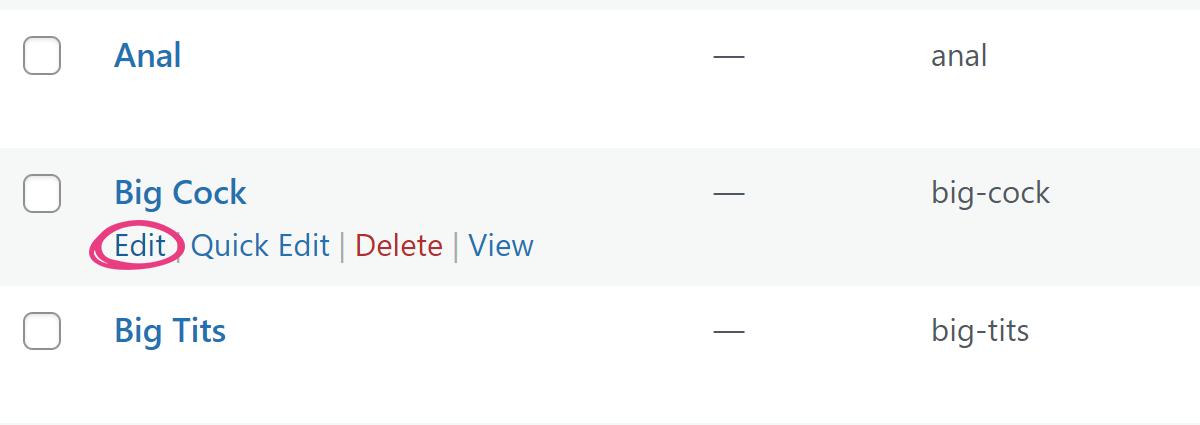
Alternatively, you can access this option straight from the category’s page in the user area. Just click Edit Category in the admin toolbar at the top of the page.
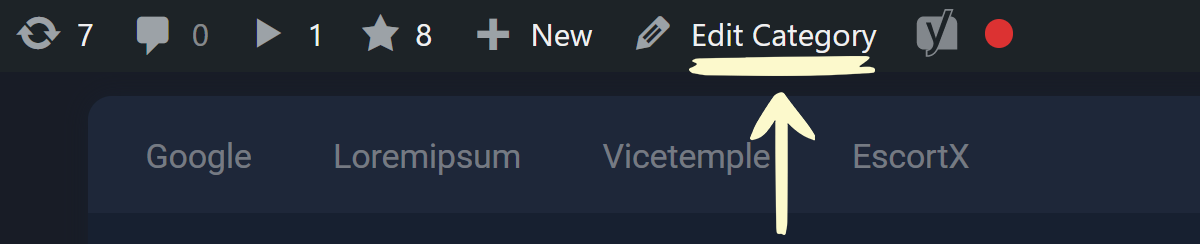
Step 3
On the edit page, you will be able to change the following information for the category: name, URL, description, and featured image, as well as the option to set the category as premium. Follow the instructions on how to update each of these, below.
Category Name
To change a category’s name, enter a new one into the Name field.
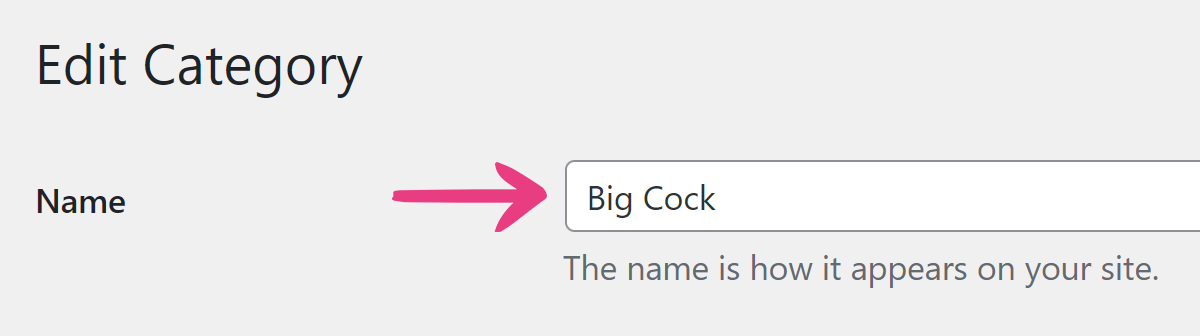
URL Slug
The slug is what determines a category’s URL, which is crucial for SEO and accessibility. For instance, a category named “big cock” would have a slug like “big-cock,” which would give it a URL like: www.yourwebsite.com/category/big-cock/. To change it, enter a new slug into the Slug field.

Description
You can also include a description for the category, shown just below the category’s title by default. Check our guide on category layout options if you wish to place descriptions at the bottom of category pages.
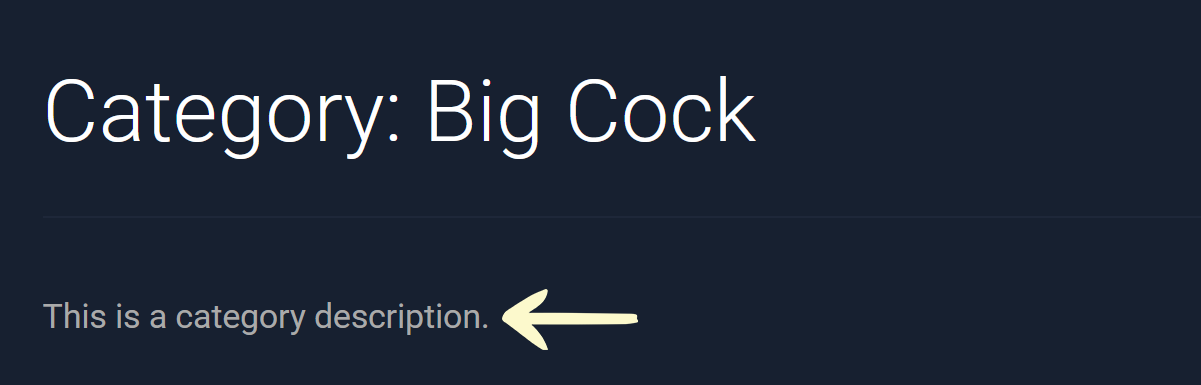
You can publish or change a category’s description by using the Description field.
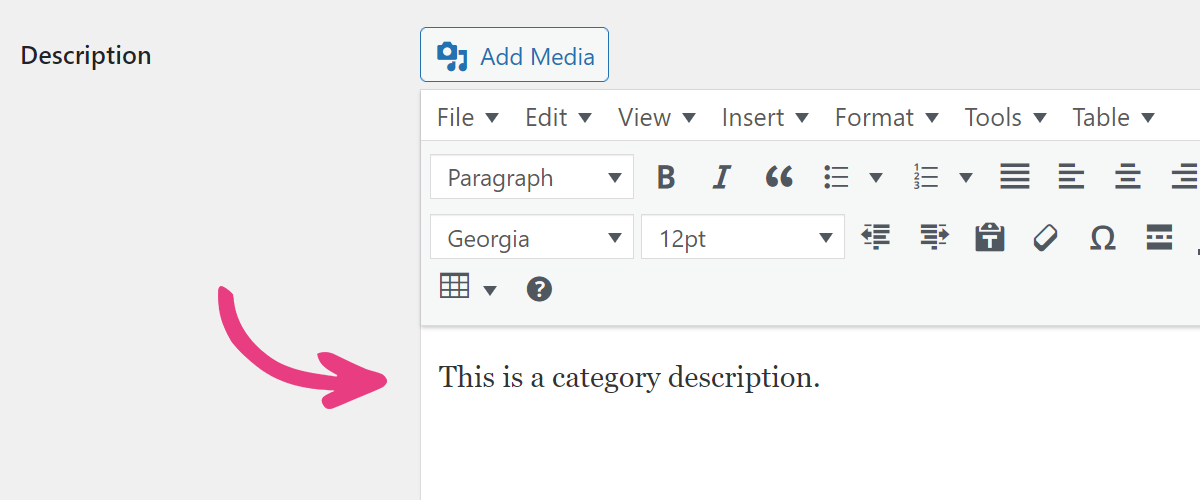
Featured Image
Each category has a featured image that will be shown as its thumbnail on your website. Categories with no featured image will instead display a placeholder, as shown below.
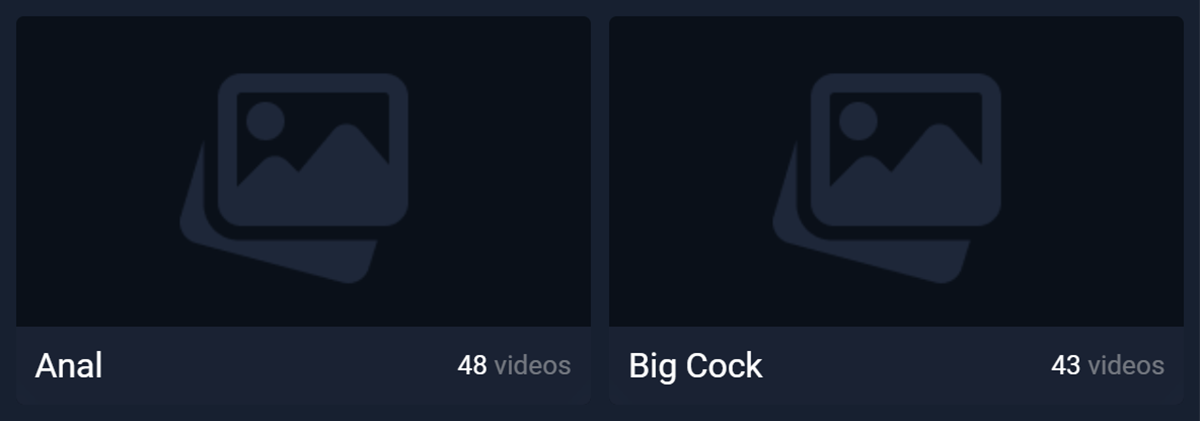
If you’d like to set or change the featured image, click the Add Image button under Image.

Once the Add media popup opens, choose the Upload files tab, and click the Select Files button to upload an image from your device.
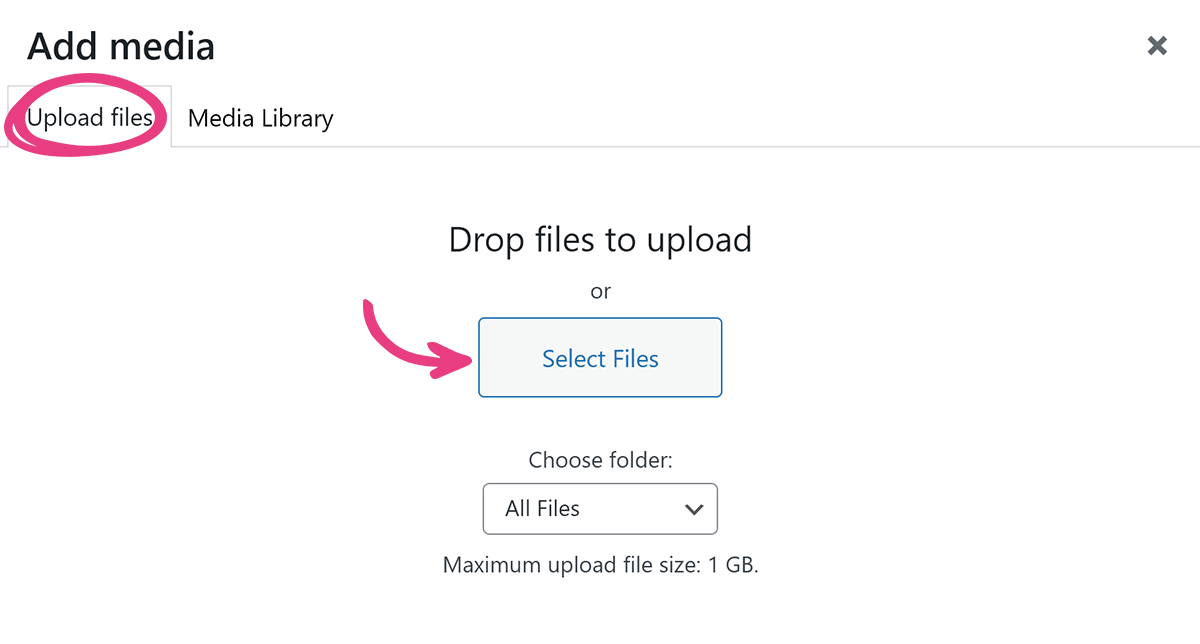
Then, click the Insert into post button in the bottom right corner. Only the supported formats will be displayed.
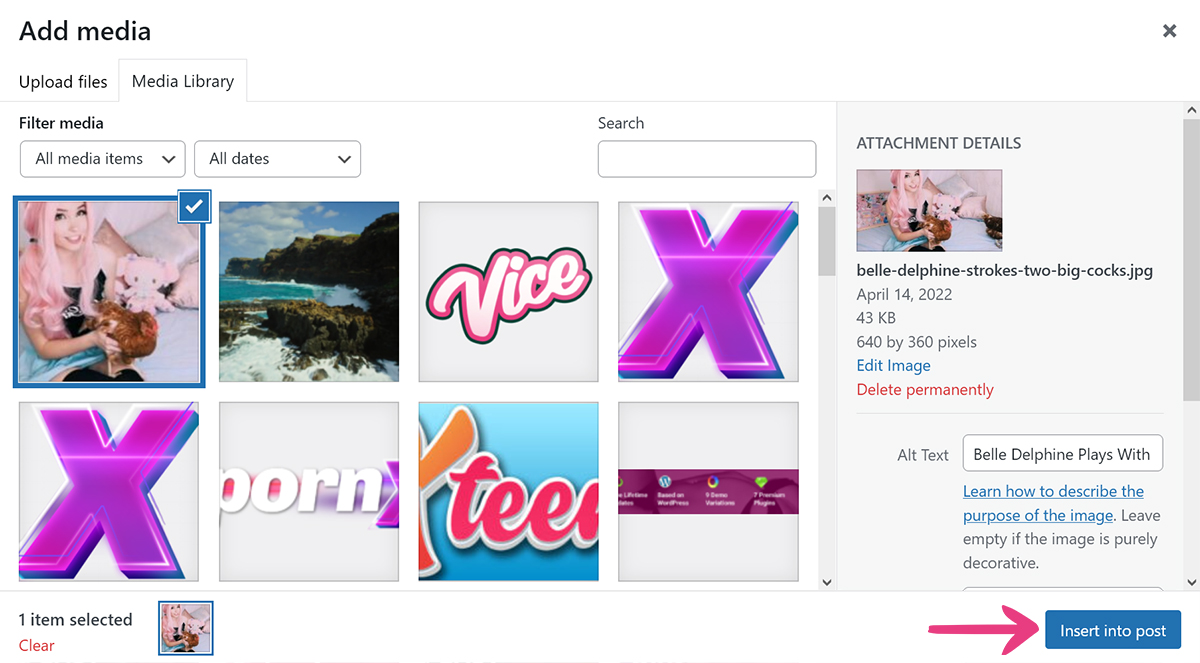
After applying the changes, the category should look like this with your uploaded image.
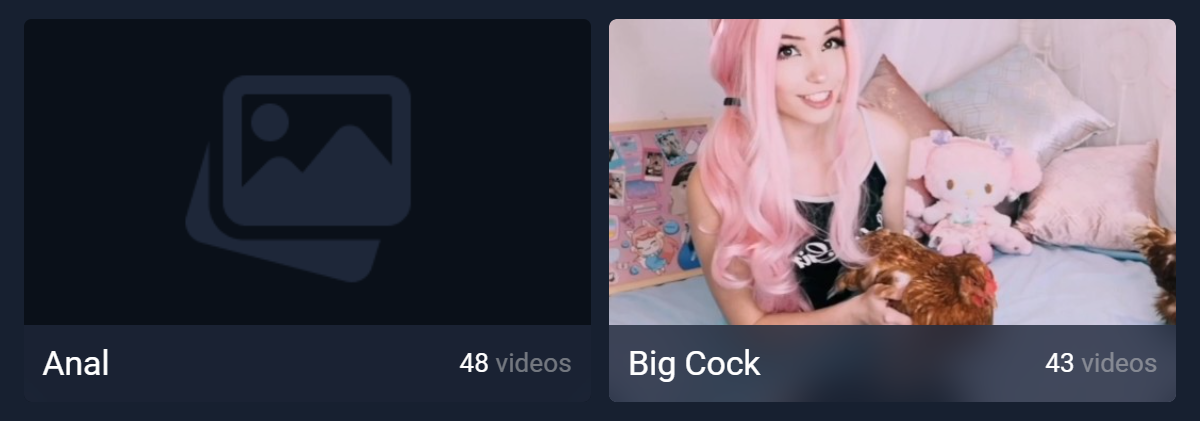
Premium Category
Premium content is only visible for paying users. Aside from having premium videos, you can also set a whole category as premium. All you have to do is tick the checkbox under the Premium category option.

Note: Setting a category to premium will automatically set all videos within that category to premium, and vice versa. However, adding an individual video to a premium category will not automatically make that video premium. You will need to set that option yourself.
Finally, after making all the changes to the category, scroll to the bottom of the page and click the Update button to apply them.