How To Cancel Automatic PayPal Payments
If you decide to stop using our services, just let us know and we will cancel your subscription right away. However, if you used PayPal for automatic payments, you will need to cancel your subscription on PayPal, as well. Only the account holder – which means you – can cancel the PayPal subscription.
To help with payment cancelation, we have prepared this short guide on how to cancel subscriptions from your PayPal account.
How To Cancel PayPal Subscriptions
Open the PayPal website and log into your account.
Hover over your name in the top right corner and select Account Settings from the drop-down menu.
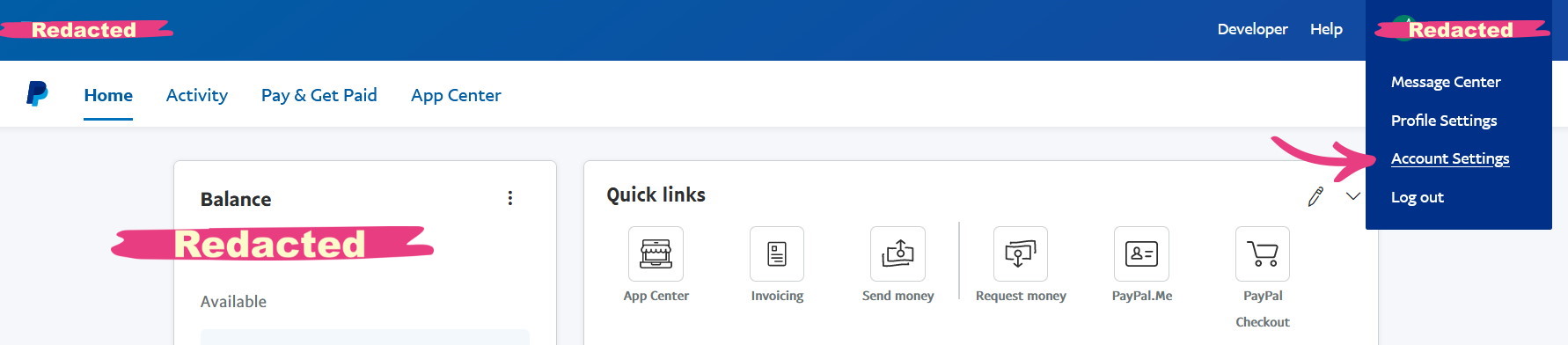
On the Account Settings page, select Website Payments from the sidebar.
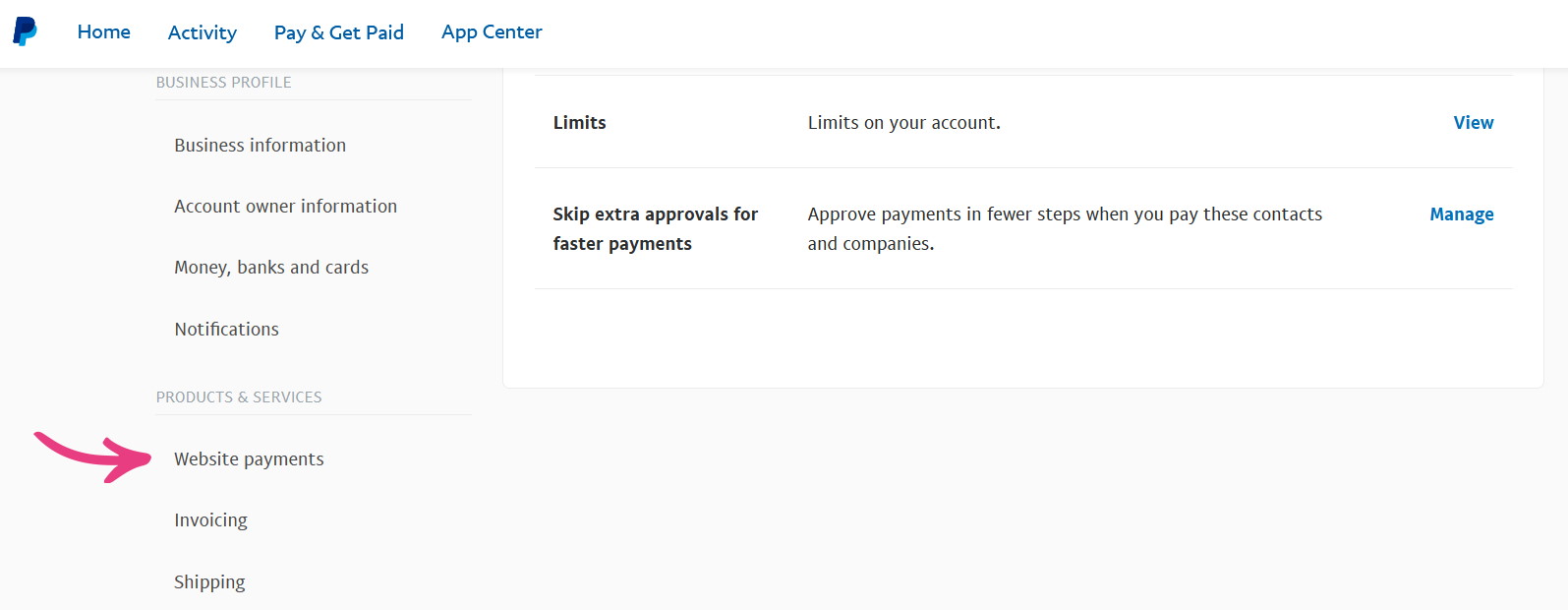
Then, click on My Automatic Payments to update your current settings.
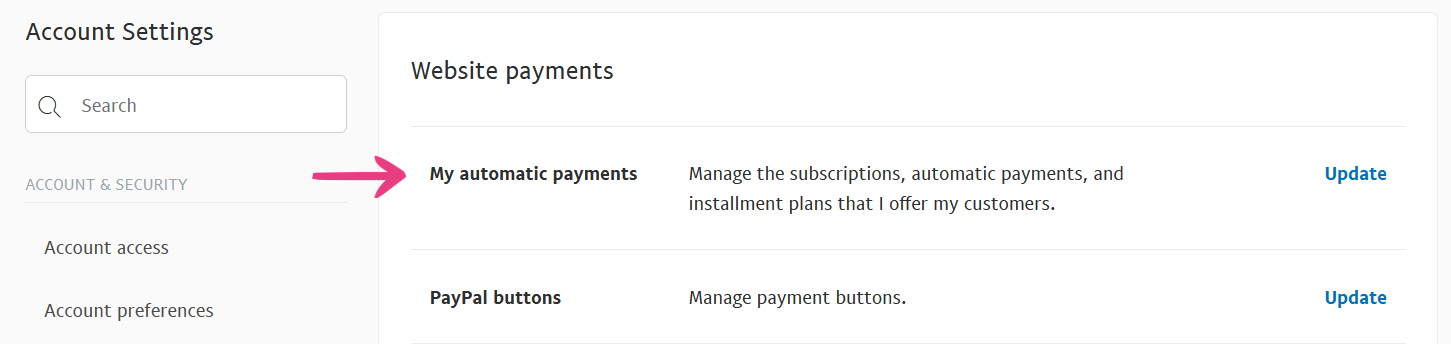
Next, open the My Preapproved Payments page.

From the list, select the payment that you’d like to cancel by clicking the company name.
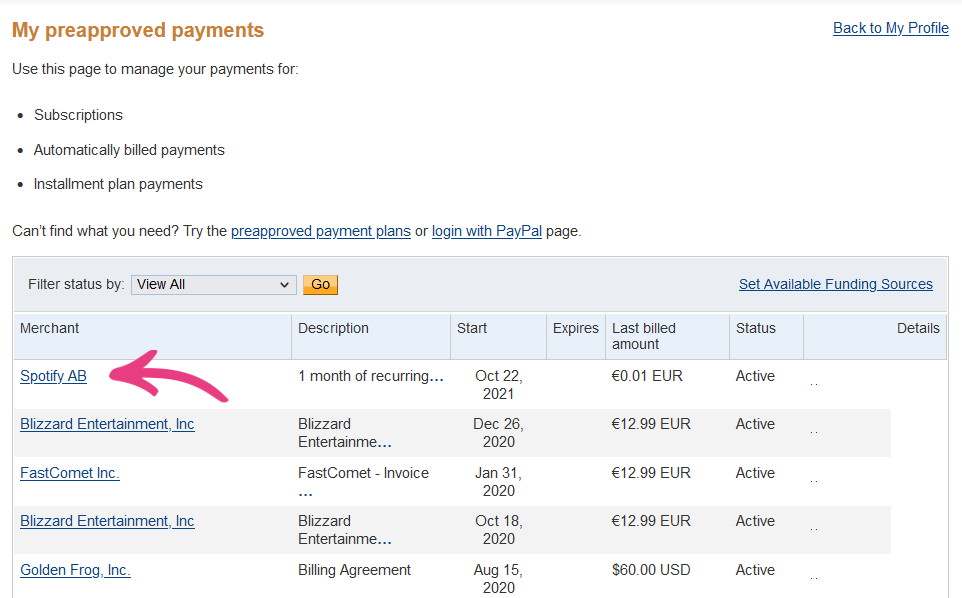
On the merchant page, click Cancel next to the Status option.
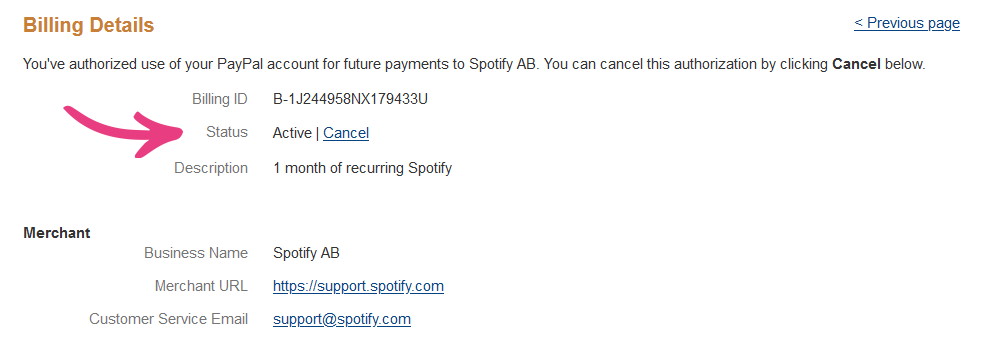
Confirm the cancelation in the pop-up window by clicking Yes.
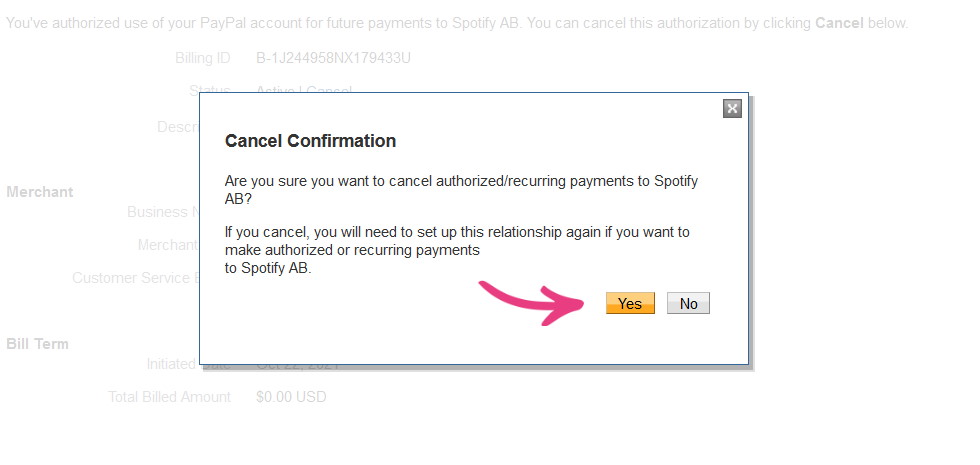
That’s it! You’ve now successfully canceled the automatic PayPal payments for the selected merchant.





