How To Change Your Domain Nameservers
The exact process for changing your domain nameservers will depend on where you bought the domain. If you got your domain from Vicetemple, the text below has you covered. However, if you purchased your domain from another provider, you’ll want to scroll down and consult one of the guides below.
How to Change Your Vicetemple Domain Nameservers
To update your nameservers on a Vicetemple domain, log into our client area. Enter your email and password, solve the I’m not a robot captcha, and press Login.

When you log in, click on Domains in the main menu and select the My Domains option from the drop-down list.
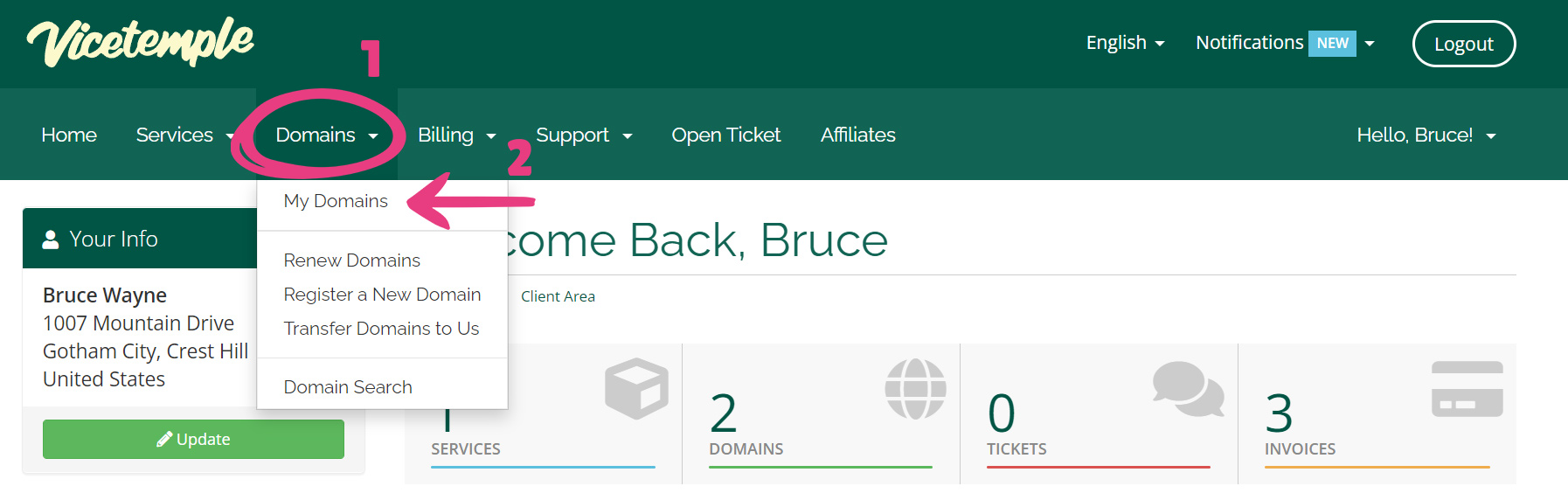
In the domains table, click on the arrow icon next to the domain whose nameservers you’d like to update.

The arrow will open a drop-down list, where you should choose Manage Nameservers.

Next, select the Use custom nameservers (enter below) option.
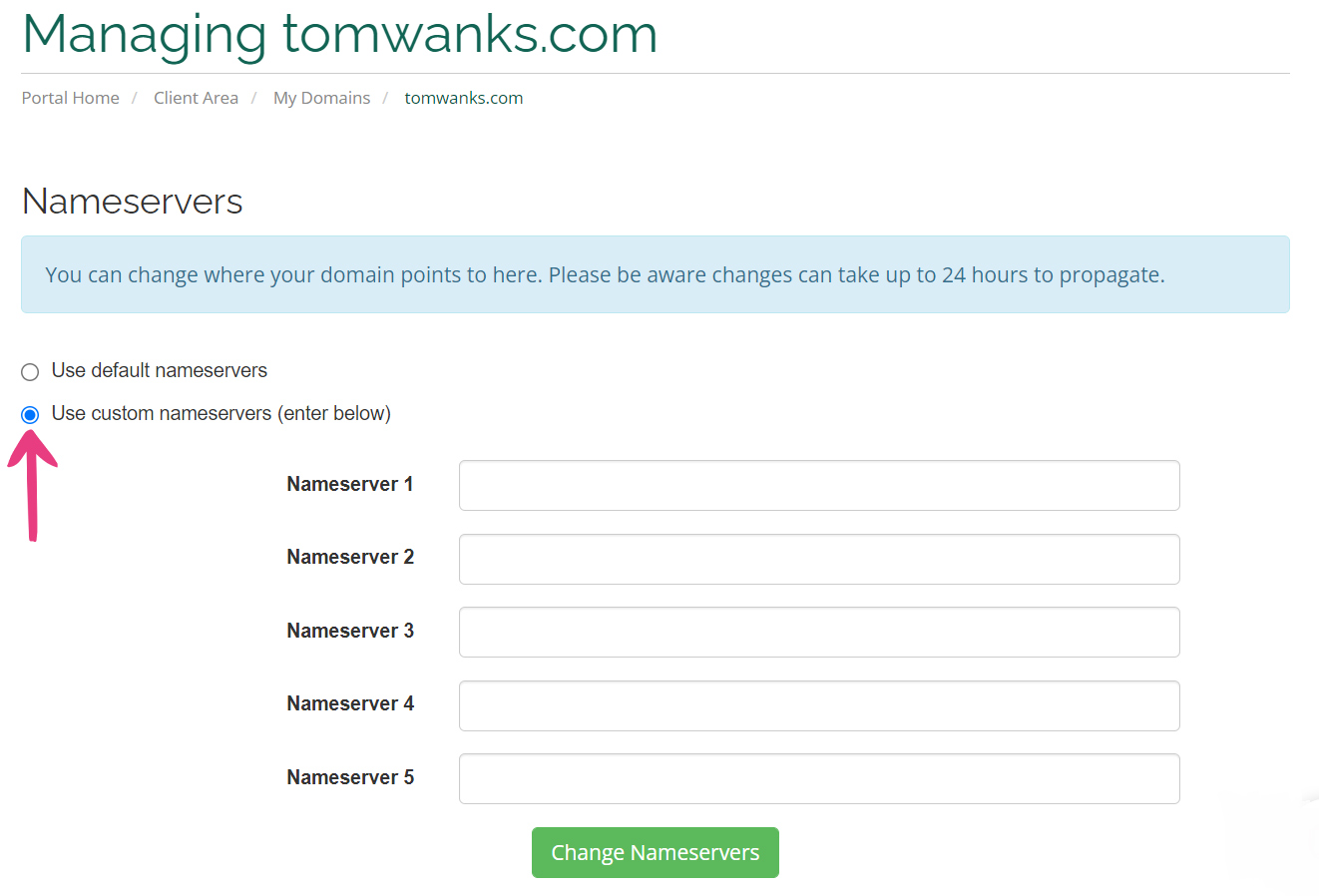
Paste your new nameservers in the fields below.
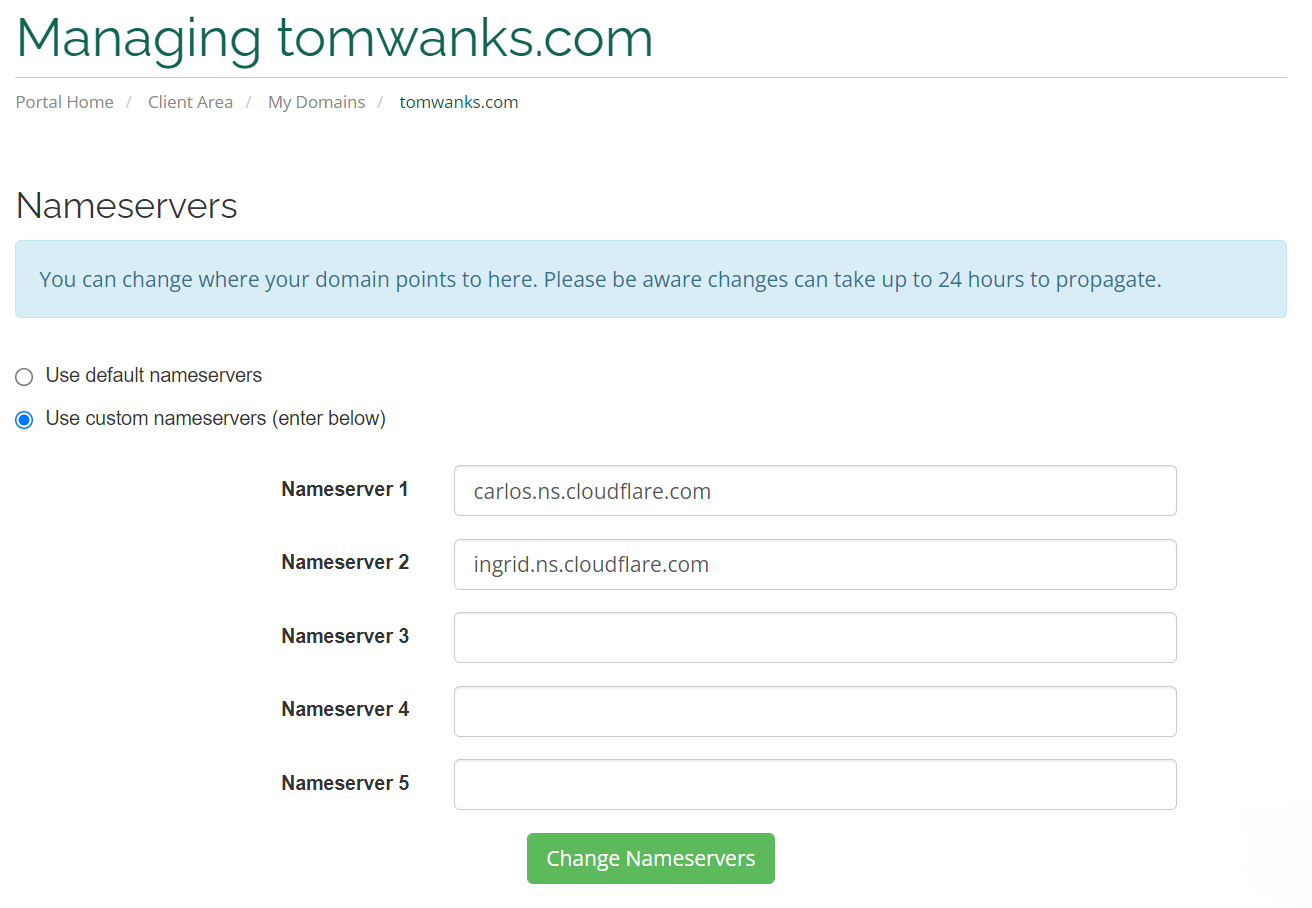
Then, click the Change Nameservers button to start using your new nameservers.
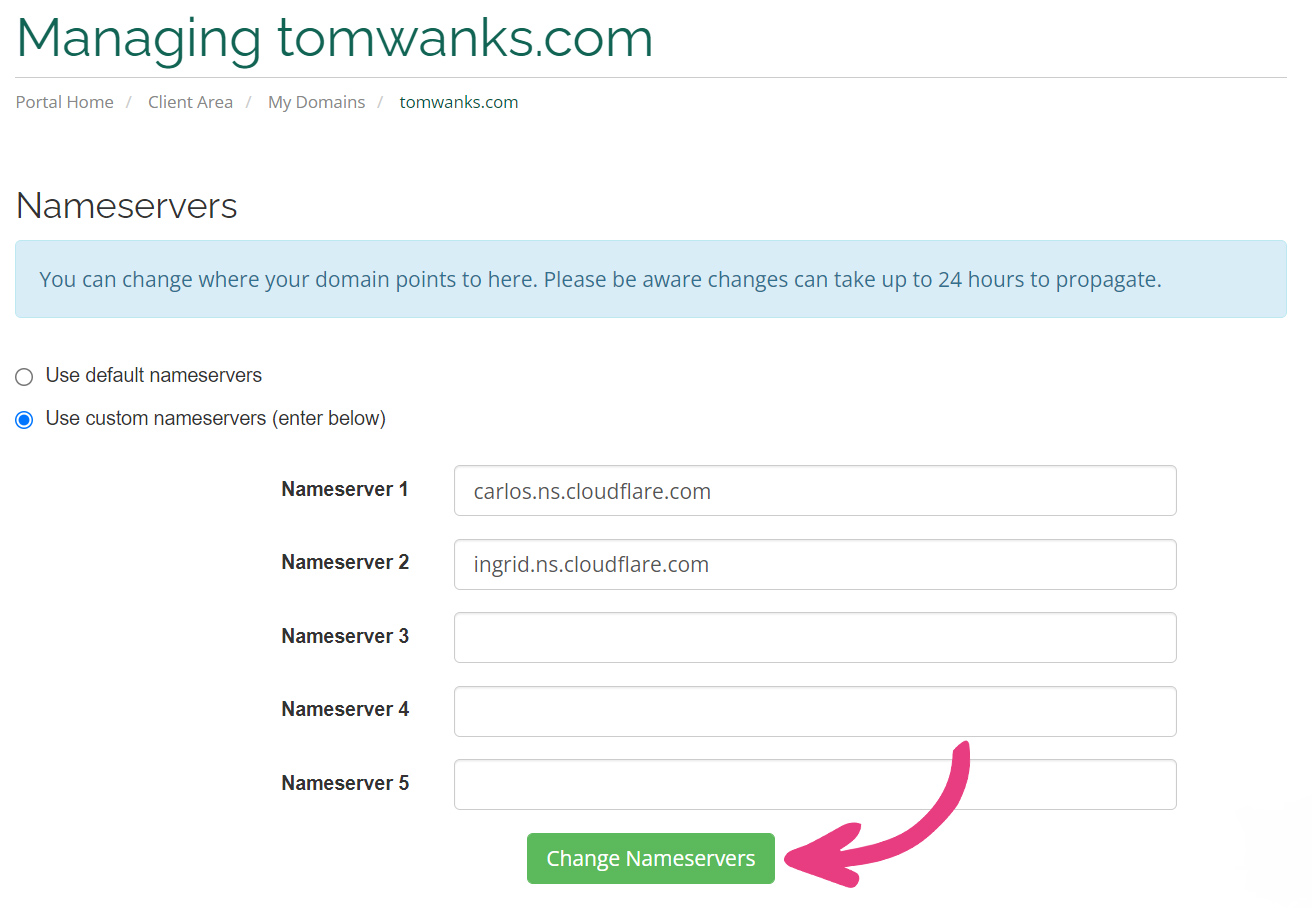
After updating the nameservers, you may need to wait up to 24 hours for the changes to go live. In the meantime, you can check whether or not your nameservers were updated by using Who.is, as explained below.
How To Change Domain Nameservers on Third-Party Domain Registrars
If you purchased your domain name from a different registrar, you’ll need to update the domain nameservers with your domain registrar account. For more information on configuring nameservers with third-party registrars, please check the following guides:
- Updating nameservers on Namecheap
- Updating nameservers with Domain.com
- Updating nameservers on GoDaddy
- Updating nameservers on Google Domains
- Updating nameservers on Hostinger
- Updating nameservers on Amazon AWS
- Updating nameservers on DreamHost
In case you need further assistance, please contact your domain registrar.
Check the Nameservers on Who.is
If you want, you can check your nameservers by using Who.is, a free domain lookup tool.
Simply visit their website at https://who.is/, type out your domain name into the search bar, and click the magnifying glass icon or press Enter.
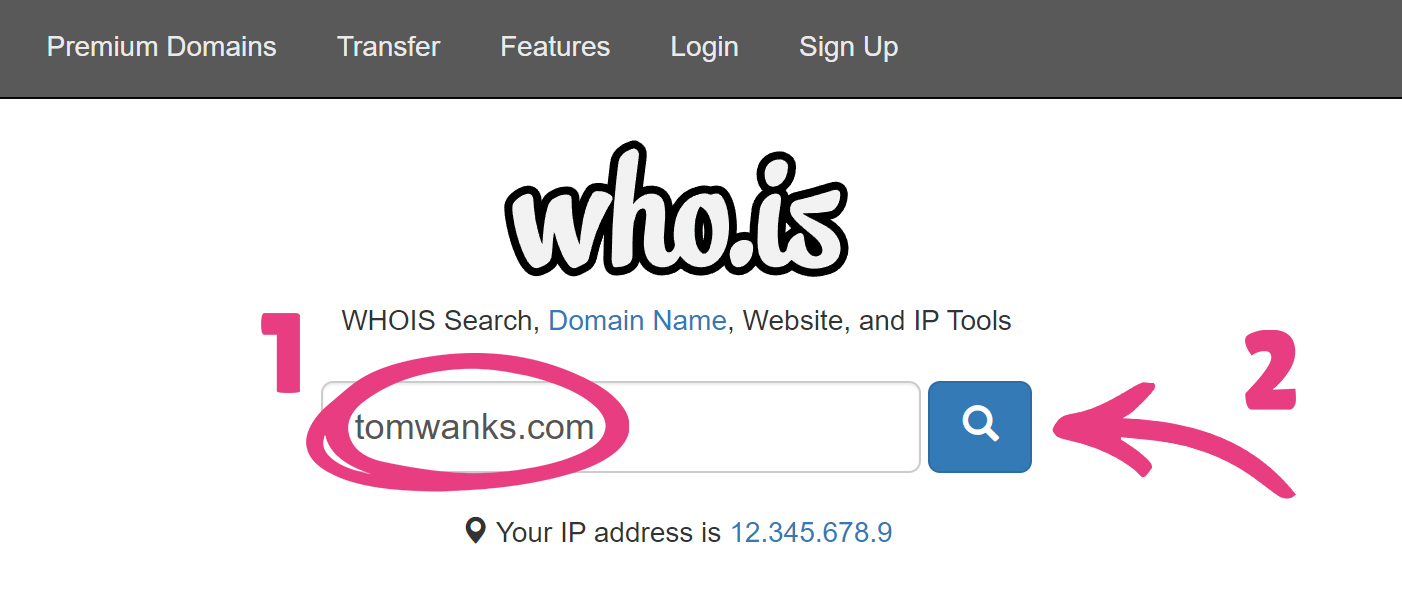
On the results page, scroll down to the Name Servers section and check which nameservers are shown for your website. If the listed nameservers correspond with the nameservers you entered during setup, you’ve updated them successfully.
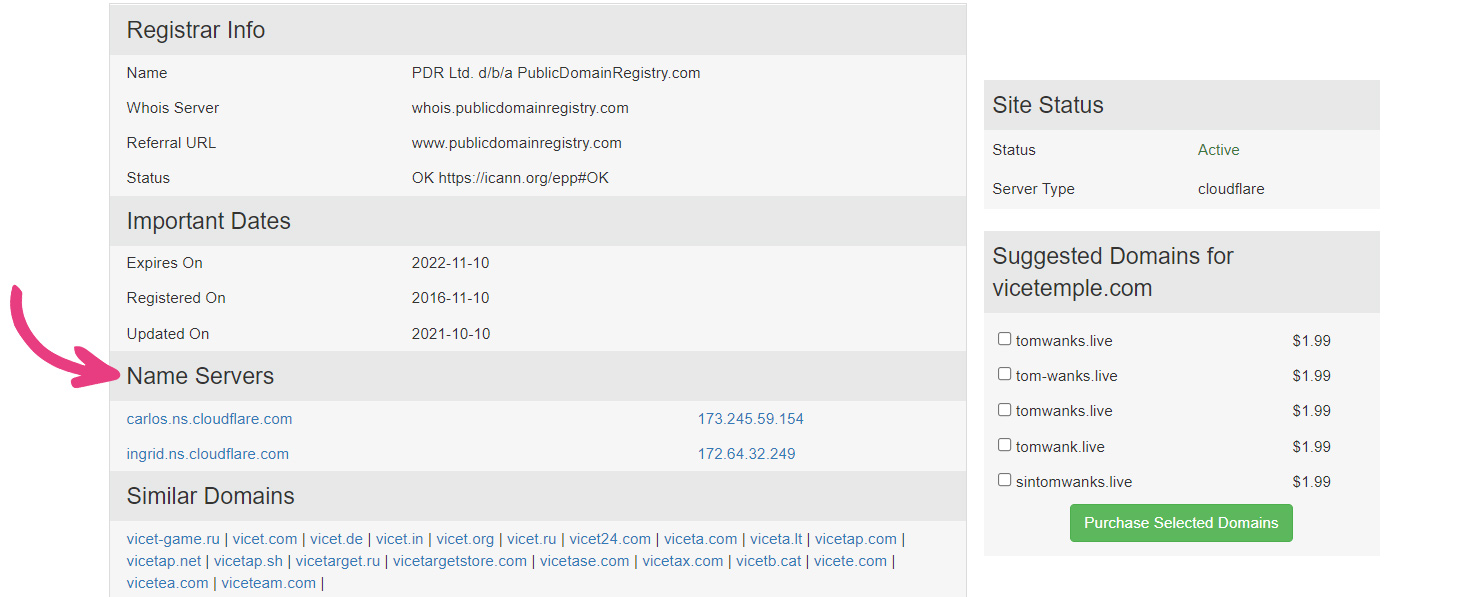
The Who.is directory will update immediately, whether your changes are visible elsewhere or not.





