How To Change cPanel Credentials
From time to time, you may be required to reset your cPanel password for various reasons — including routine security. You can do that through cPanel or WHM (short for WebHost Manager).
All you need is your root password. If you don’t happen to know yours, you will need to contact your hosting provider to reset it.
Note: Please keep in mind that for security reasons, cPanel support cannot modify end-user login credentials.
Change cPanel Credentials via WHM
Step 1
To log into your WHM interface, enter your website’s IP address or domain name, followed by the 2087 port, into a new browser tab.
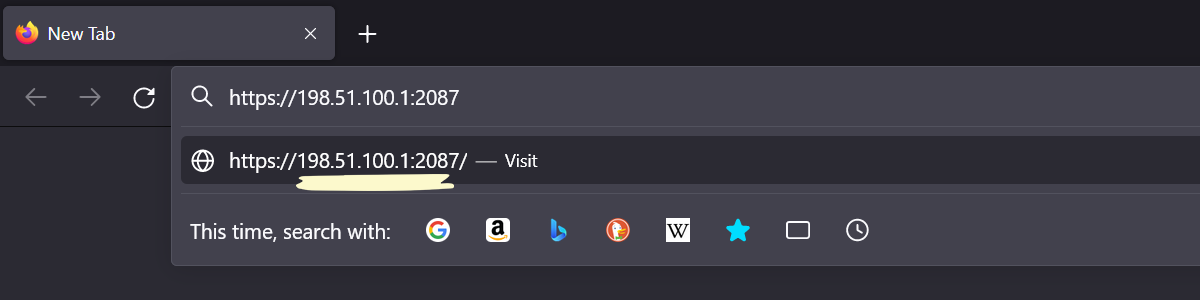
Enter your cPanel username and password into the Username and Password fields, respectively, and click Log in.
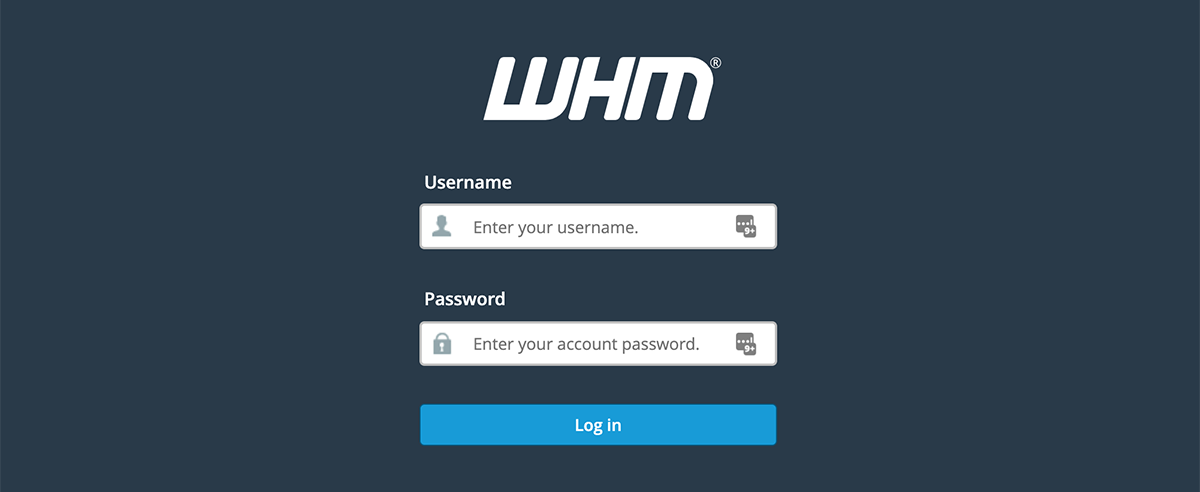
Note: You can find your admin login details in one of the support tickets in the Vicetemple client area. If you’re not sure where to find them, feel free to send us a message over live chat.
Step 2
Once you are logged in, locate and expand the Account Information group on the left side and click the List Accounts option.
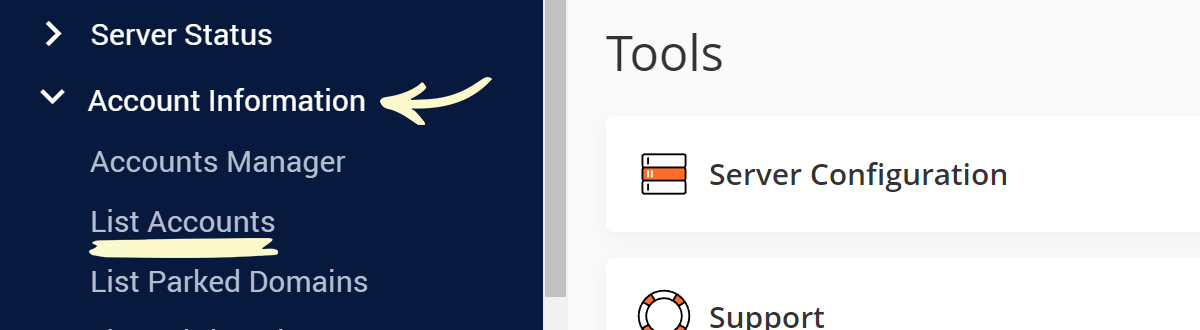
Step 3
Click the + option left of the cPanel account whose password you wish to change. This will reveal a drop-down menu with additional options.
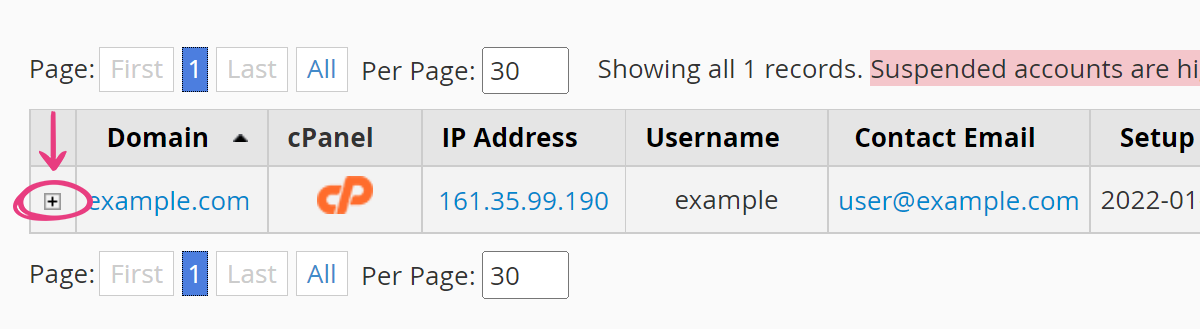
Then, enter your new password into the Change Password field and click the Change button to apply it.
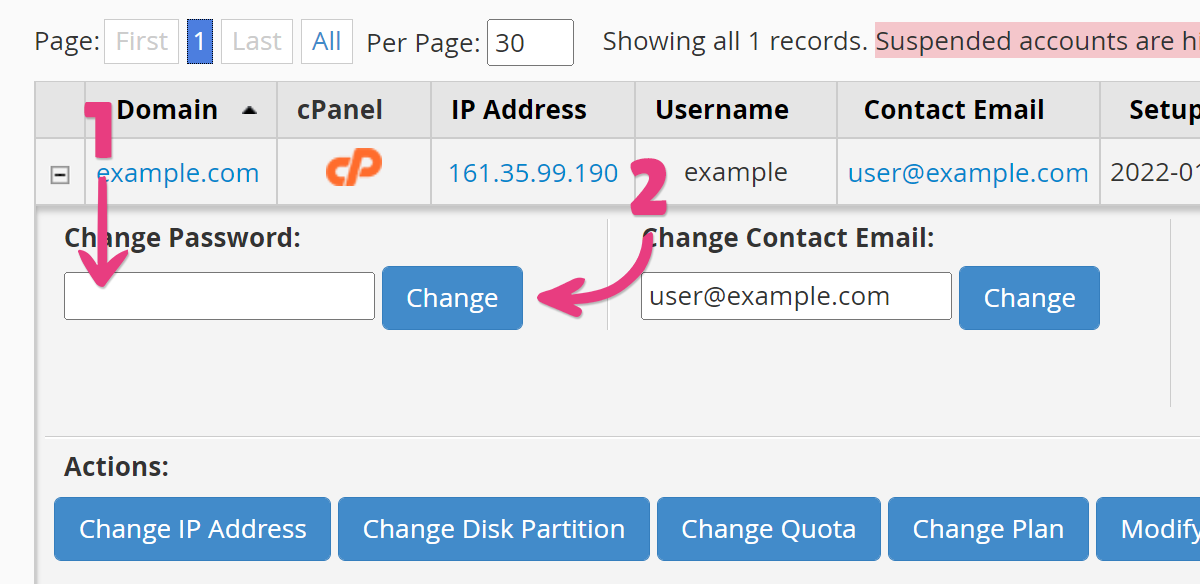
Voilà! You’ve successfully changed your cPanel password.
Change cPanel Credentials via cPanel
Step 1
To log into your cPanel account, enter your website’s IP address or domain name, followed by the 2083 port, into a new browser tab.
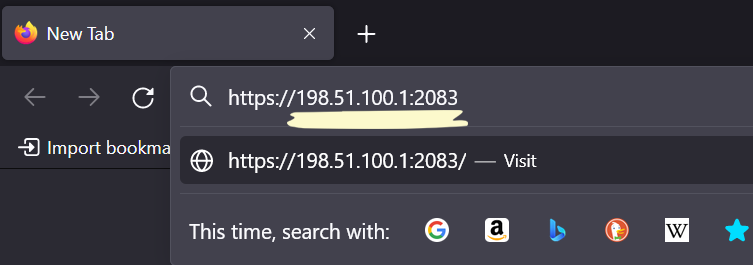
Enter your cPanel username and password into the Username and Password fields, respectively, and click Log in.
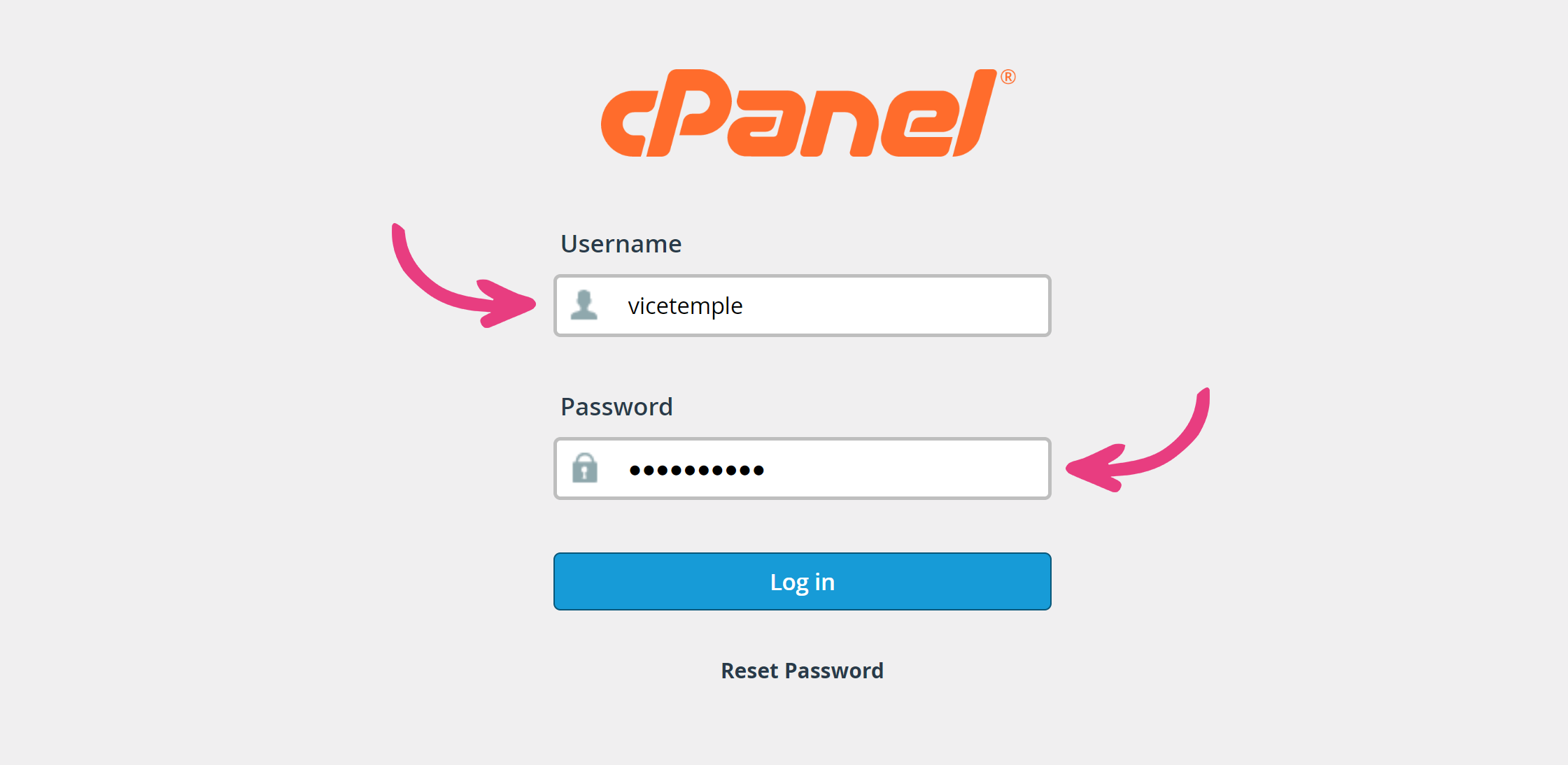
Note: You can find your admin login details in one of the support tickets in the Vicetemple client area. If you’re not sure where to find them, feel free to send us a message over live chat.
Step 2
Once you are logged in, scroll down the page and click the Password & Security option under Preferences.
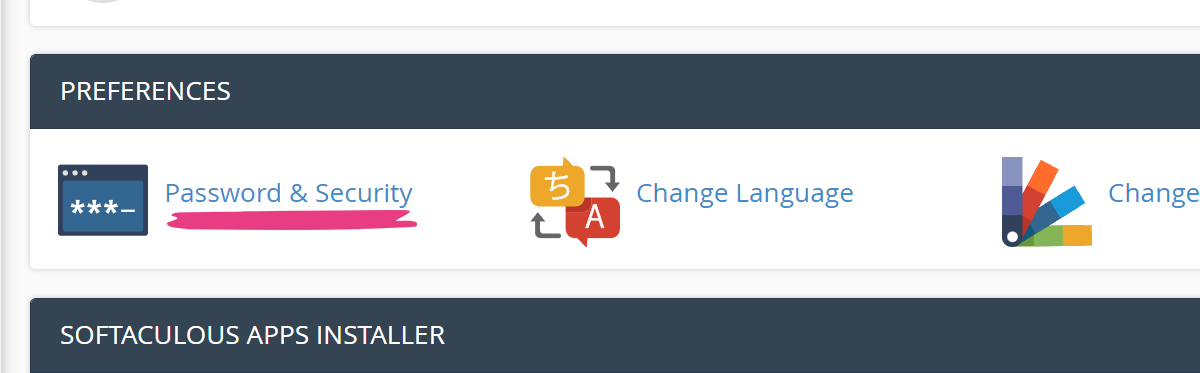
Step 3
Enter your current password into the Old Password field.

Then, enter your new password into New Password and New Password (Again) fields.
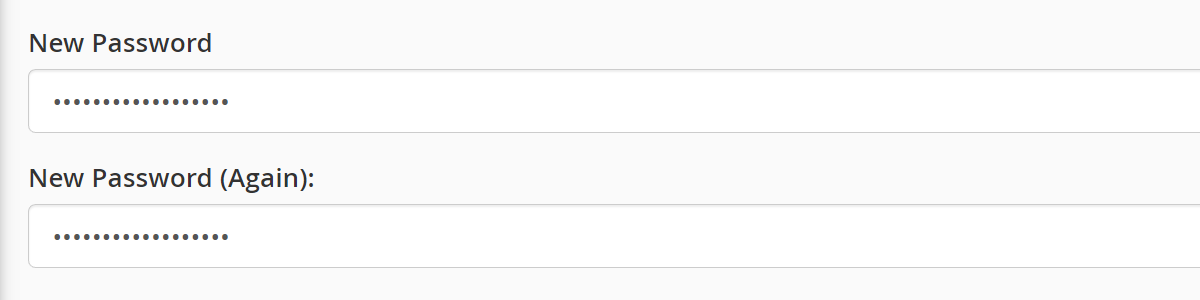
After you’ve filled these fields, confirm that your password meets the minimum strength requirements. Once you are certain, click the Change your password now! button located at the bottom of the form.
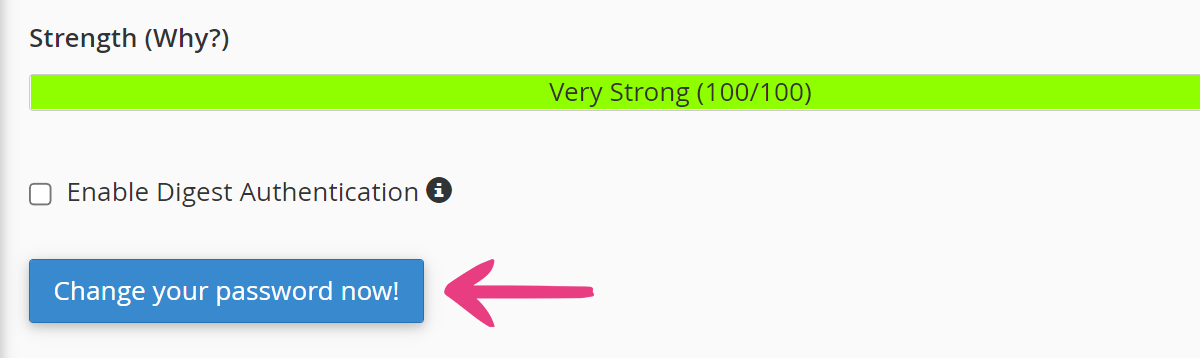
Please keep in mind that changing your password will end your current session. The next time you log in, you will have to enter your updated password.
Change cPanel Credentials From the cPanel Login Page
Step 1
Enter your website’s IP address or domain name, followed by the 2083 port, into a new browser tab.
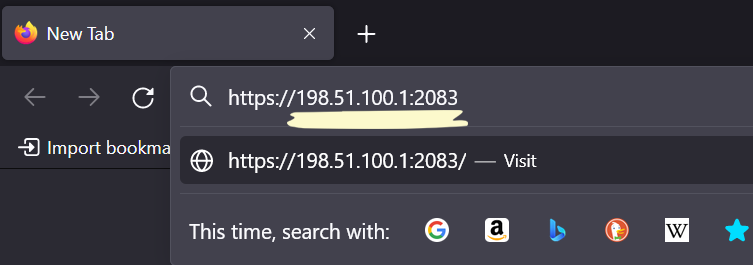
Step 2
Click the Reset Password option at the bottom of the login form.
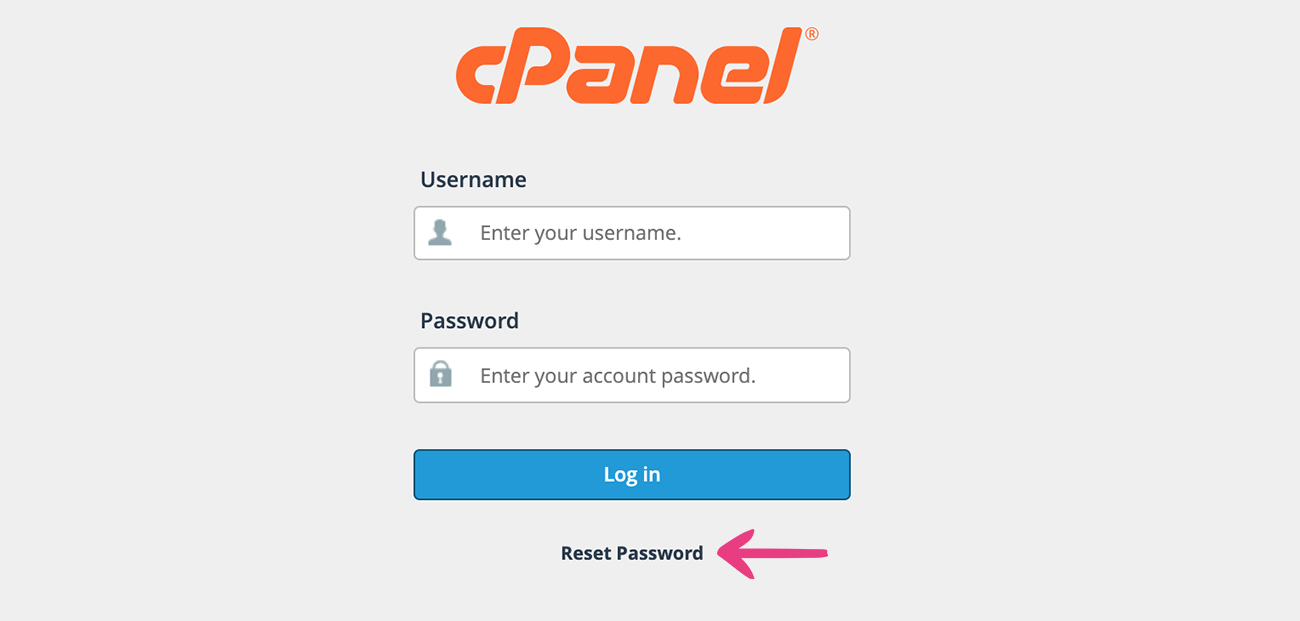
Then, enter your cPanel username into the Username field and click Reset Password.
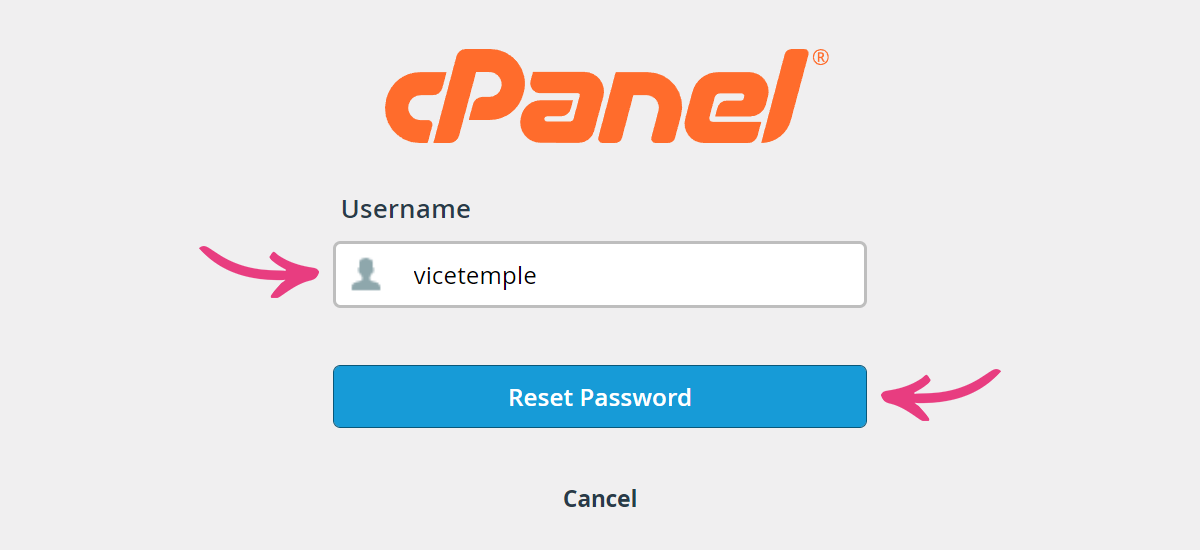
Next, enter your email into the Contact Email Address field and click the Send Security Code button.
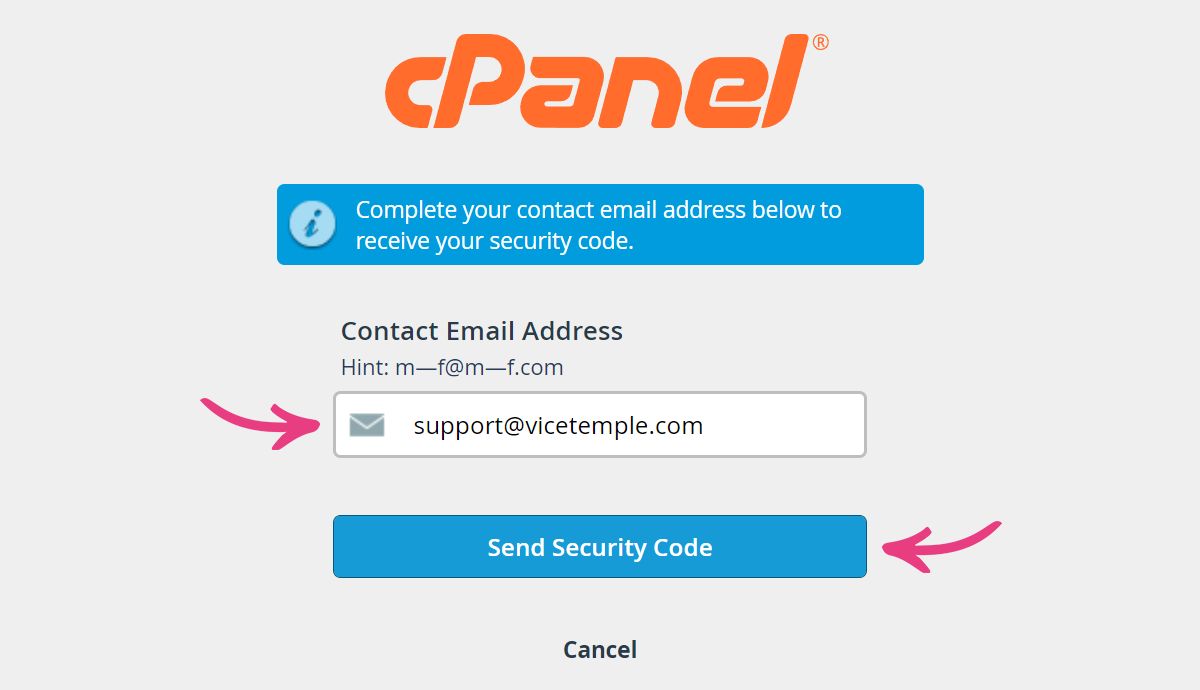
If the provided username and email match the cPanel user database’s records, you will receive an email with the security code.
Step 3
Copy the security code, paste it into the Security Code field, and click Submit.
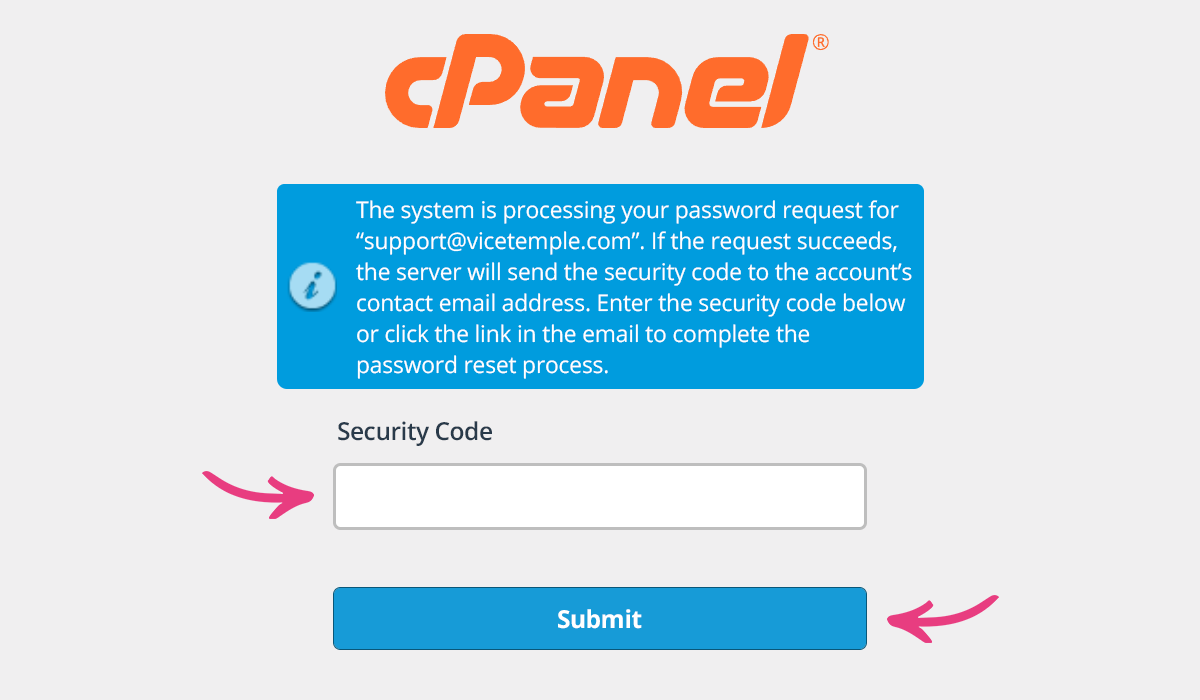
Finally, enter a new password into the New Password field and click the Set Password button.
You can now log into cPanel with your new password.
A strong cPanel password is vital for your website’s security, so make sure to follow the best practices when choosing your password.





